На этом шаге мы рассматрим числовые форматы, которые можно использовать в Excel.
В Excel предусмотрено несколько числовых форматов. На рис. 1 показано диалоговое окно Формат ячеек, содержащее несколько вкладок. Для форматирования чисел используется вкладка Число.
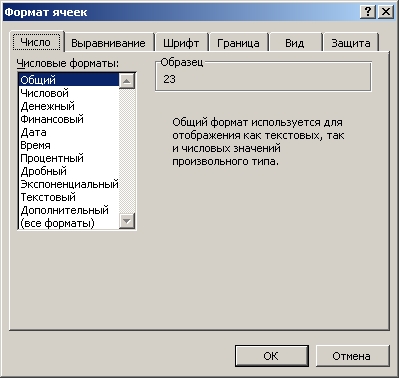
Рис. 1. Диалоговое окно Формат ячеек. Вкладка Число
Существует несколько способов вызова диалогового окна Формат ячеек. Прежде всего необходимо выделить ячейку или ячейки, которые надо отформатировать, а затем выполнить одно из приведенных действий:
- Выберать команду Формат | Ячейки.
- Щелкнуть правой кнопкой мыши на выделенных ячейках и из контекстного меню выберать команду Формат ячеек.
- Воспользоваться комбинацией клавиш Ctrl + 1.
Во вкладке Число диалогового окна Формат ячеек предусмотрено 12 категорий числовых форматов. При выборе соответствующей категории из списка правая сторона панели изменяется так, чтобы отобразить соответствующие опции. Например, на рис. 2 показан вид диалогового окна после выбора категории Числовой.

Рис. 2. Категория Числовой
Категория Числовой представлена тремя опциями: число отображаемых десятичных знаков, использование разделителя тысяч и способ отображения отрицательных чисел. Обратите внимание на то, что в окне списка Отрицательные числа представлено четыре варианта отображения отрицательных чисел (два из них выделены красным цветом), которые изменяются в зависимости от количества десятичных знаков и использования символа разделителя тысяч. В верхней части вкладки будет показан образец отформатированного числа. Выбрав все необходимые опции, щелкните на кнопке ОК, чтобы применить числовой формат к выделенным ячейкам.
Список категорий числовых форматов:
- Общий. Этот формат принят по умолчанию. При его выборе числа отображаются в виде целых чисел, десятичных дробей или в экспоненциальном формате, если число слишком большое и не помещается в ячейке.
- Числовой. Этот формат позволяет указать число десятичных знаков, определить использование разделителя групп разрядов и способ отображения отрицательных чисел (со знаком "минус", красным цветом или красным цветом со знаком "минус").
- Денежный. Этот формат позволяет указать число десятичных знаков, использование знака денежной единицы и способ отображения отрицательных чисел (со знаком "минус", красным цветом или красным цветом со знаком "минус"). В этом формате всегда используется разделитель групп разрядов.
- Финансовый. Этот формат отличается от денежного тем, что знаки денежной единицы всегда выровнены по вертикали.
- Дата. Эта категория позволяет выбрать один из 15 форматов отображения дат.
- Время. Эта категория предоставляет на выбор 8 форматов отображения времени.
- Процентный. Эта категория позволяет выбрать число десятичных знаков. Символ процента отображается всегда.
- Дробный. Эта категория позволяет выбрать один из 9 дробных форматов отображения чисел.
- Экспоненциальный. В этом формате число всегда отображается с буквой Е. Можно выбрать число десятичных знаков для отображения.
- Текстовый. Применение текстового формата к числовому значению заставляет Excel рассматривать это число как текст.
- Дополнительный. В эту категорию включено четыре дополнительных числовых формата (Почтовый индекс, Индекс+4, Номер телефона и Табельный номер).
- Все форматы. Эта категория позволяет создавать собственные числовые форматы, не входящие ни в одну из других категорий.
На рис. 3 показаны примеры чисел, к которым применены все перечисленные категории форматирования.

Рис. 3. Примеры применения числовых форматов к значениям
Примечание. Если в ячейке находится ряд символов "решетка" (#########), то это значит, что столбец недостаточно широк для отображения числа в выбранном формате. Необходимо увеличить ширину столбца или изменить числовой формат.
На следующем шаге мы рассмотрим числовые форматы, определяемые пользователем.
