На этом шаге мы рассматрим форматирование ячеек в Excel.
Выравнивание
Когда Вы вводите текст в ячейку, он обычно выравнивается по ее левому краю. Числовые значения, наоборот, выравниваются по правому краю ячейки.
Чтобы изменить способ выравнивания содержимого ячейки, выделите эту ячейку и нажмите на соответствующей кнопке панели инструментов Форматирование. Приведем перечень этих кнопок:
- По левому краю
 . Выравнивает текст по левому краю ячейки. Если текст шире, чем ячейка он будет выходить за ее правую границу. Если ячейка справа не пуста, то текст усекается и будет виден не полностью.
. Выравнивает текст по левому краю ячейки. Если текст шире, чем ячейка он будет выходить за ее правую границу. Если ячейка справа не пуста, то текст усекается и будет виден не полностью.
- По центру
 . Центрирует текст в ячейке. Если текст шире, чем ячейка, он будет выходить в соседние слева и справа ячейки при условии, что они пусты. Если соседние ячейки не пусты, текст усекается и будет виден не полностью.
. Центрирует текст в ячейке. Если текст шире, чем ячейка, он будет выходить в соседние слева и справа ячейки при условии, что они пусты. Если соседние ячейки не пусты, текст усекается и будет виден не полностью.
- По правому краю
 . Выравнивает текст по правому краю ячейки. Если текст шире, чем ячейка, он переходит в ячейку, находящуюся слева. Если ячейка слева не пуста, текст усекается и будет виден не полностью.
. Выравнивает текст по правому краю ячейки. Если текст шире, чем ячейка, он переходит в ячейку, находящуюся слева. Если ячейка слева не пуста, текст усекается и будет виден не полностью.
- Объединить и поместить в центре
 . Центрирует текст в выбранных ячейках, а также выполняет их слияние в одну ячейку.
. Центрирует текст в выбранных ячейках, а также выполняет их слияние в одну ячейку.
Шрифт и размер текста
Чтобы изменить шрифт и размер символов в ячейке или диапазоне, выберите эти ячейки и воспользуйтесь инструментами Шрифт  и Размер
и Размер  , которые находятся на панели инструментов Форматирование. Эти инструменты представляют собой раскрывающиеся списки. Щелкните на кнопке раскрытия списка, чтобы отобразить список шрифтов или их размеров (рис. 1), и выберите нужный элемент.
, которые находятся на панели инструментов Форматирование. Эти инструменты представляют собой раскрывающиеся списки. Щелкните на кнопке раскрытия списка, чтобы отобразить список шрифтов или их размеров (рис. 1), и выберите нужный элемент.
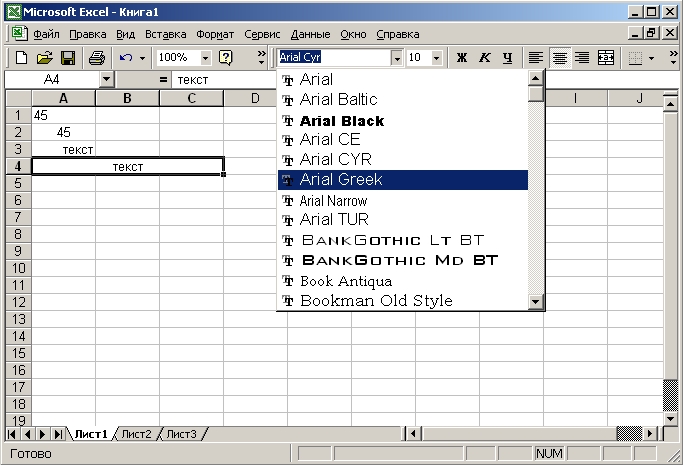
Рис. 1. Выбор шрифта помощью элемента Шрифт
Границы
Еще одним видом форматирования являются границы — это линии, обведенные вокруг всех сторон или только некоторых сторон выделенных ячеек. Кнопка Границы  расположена на панели инструментов Форматирование. Если щелкнуть на расположенной рядом с ней стрелке, появится палитра, которая является миниатюрной панелью инструментов и содержит 12 пиктограмм (рис. 2). Эту панель инструментов можно перетащить за строку заголовка в любое место окна рабочей книги.
расположена на панели инструментов Форматирование. Если щелкнуть на расположенной рядом с ней стрелке, появится палитра, которая является миниатюрной панелью инструментов и содержит 12 пиктограмм (рис. 2). Эту панель инструментов можно перетащить за строку заголовка в любое место окна рабочей книги.
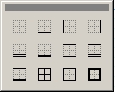
Рис. 2. Палитра инструмента Граница
Для того чтобы добавить границу к выделенной ячейке или группе ячеек, достаточно щелкнуть на пиктограмме, соответствующей типу границы. Пиктограмма, находящаяся в левом верхнем углу палитры, позволяет удалить все рамки вокруг выделенных ячеек.
Работу с инструментом Граница можно увидеть здесь, а взять этот клип здесь.
Цвета
Инструмент Цвет заливки  позволяет изменить цвет фона выделенных ячеек, а инструмент Цвет шрифта
позволяет изменить цвет фона выделенных ячеек, а инструмент Цвет шрифта  — цвет символов текста в этих ячейках. Принципы работы этих инструментов и инструмента Границы аналогичны, и их палитры также можно перетащить в другое место экрана.
— цвет символов текста в этих ячейках. Принципы работы этих инструментов и инструмента Границы аналогичны, и их палитры также можно перетащить в другое место экрана.
На следующем шаге приведем некоторые рекомендации по вводу данных.
