На этом шаге мы рассматрим ввод текущей даты и времени, добавление новой строки в ячейку, ввод дробей, использование формы для ввода данных и функции Автозамена.
Ввод текущей даты и времени
Иногда требуется ввести в ячейку текущую дату или время. Для этой цели в Excel предусмотрены два клавиатурных эквивалента:
Текущая дата. Ctrl + Shift + ;.
Текущее время. Ctrl + Shift+:.
Добавление новой строки в ячейку
Если Вы вводите длинный текст в ячейку, то можно сделать так, чтобы программа отображала его в нескольких строках в пределах одной ячейки. Для добавления новой строки в ячейку используется комбинация клавиш Alt + Enter. Когда Вы вводите символ разрыва строки (нажимаете AIt + Enter), Excel автоматически устанавливает для текущей ячейки опцию Переносить по словам.
Ввод дробей
Если Вы хотите ввести в ячейку простую дробь, отделите целую часть от дробной пробелом. Например, чтобы ввести десятичный эквивалент дроби, как 6 7/8, введите 6 7/8 и нажмите клавишу Enter. Программа Excel введет в ячейку число 6, 875 и автоматически отформатирует его как дробь. Если у числа нет целой части (например, 1/8), Вы должны сначала ввести нуль: 0 1/8.
Использование формы для ввода данных
Если Вам приходится вводить данные, организованные по строкам, можно воспользоваться встроенной формой Excel. Начните ввод данных с определения заголовков столбцов. Они должны располагаться в первой строке диапазона вводимых данных. Позже Вы всегда сможете удалить эти заголовки, если они Вам больше не понадобятся. Заголовки нужны для того, чтобы описываемая команда работала правильно.
Выделите любую ячейку в строке заголовка и выберите команду Данные | Форма. Программа Excel выдаст запрос, хотите ли Вы использовать эту строку для заголовков. Щелкните на кнопке ОК. Затем откроется диалоговое окно, содержащее поля редактирования и несколько кнопок. Для перехода между полями можете использовать клавишу Таb. Когда Вы введете данные для одной строки, щелкните на кнопке Добавить. Excel загрузит данные в рабочую таблицу и очистит поля диалогового окна для ввода следующей строки (рис. 1).
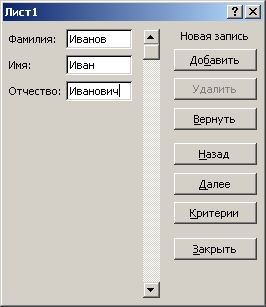
Рис. 1. Пример встроенной формы Excel
Использование функции Автозамена
С помощью функции Автозамена можно создавать сокращения для часто употребляемых слов или фраз. Например, если Вам необходимо вводить "Курганский государственный университет", то для этого можно создать сокращение КГУ в качестве элемента функции Автозамена. Тогда каждый раз при наборе КГУ Excel автоматически будет заменять это сокращение на Курганский государственный университет.
Для настройки функции Автозамена нужно воспользоваться командой Сервис | Автозамена и активизировать флажок опции Заменять при вводе и ввести нужный элемент и его сокращение (пример показан на рис. 2).
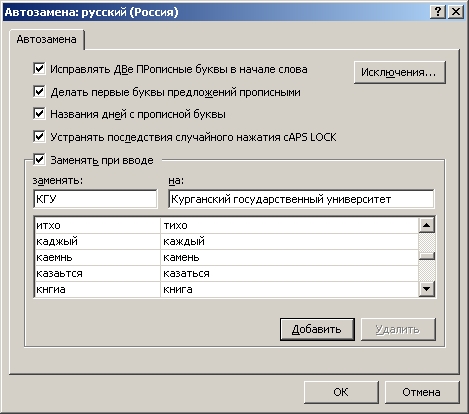
Рис. 2. Пример использования функции Автозамена
На следующем шаге рассмотрим основные операци с рабочим листом в Excel.
