На этом шаге мы продолжим рассматривать операции с рабочими листами в Excel.
Иногда возникает необходимость иметь в поле зрения одновременно две различные части одной рабочей таблицы или несколько листови одной и той же рабочей книги. Для этого нужно открыть одно или несколько дополнительных окон для текушей рабочей книги.
Для того чтобы создать новое окно для активной рабочей книги, надо выбрать команду Окно | Новое. В результате Excel откроет новое окно и поместит туда активную рабочую книгу (рис. 1). Чтобы не перепутать окна, Excel добавляет в строку заголовка двоеточие и номер окна.
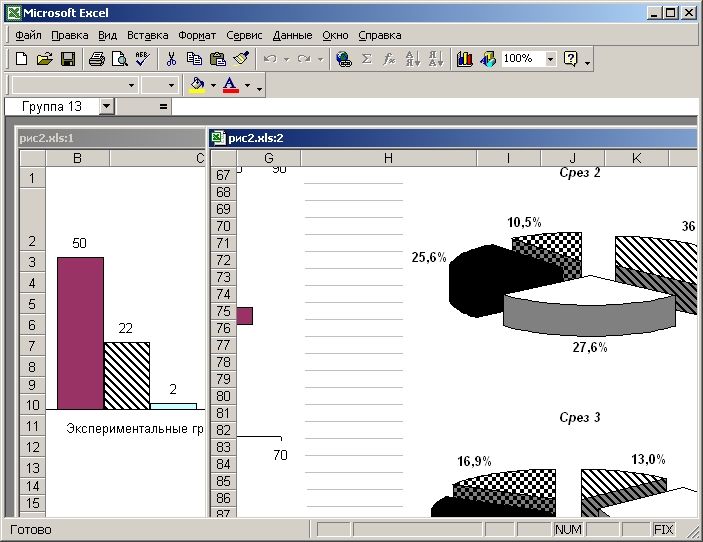
Рис. 1. Два вида одной и той же рабочей книги
Каждая рабочая книга может иметь сколько угодно видов (т.е. отдельных окон). Каждое окно не зависит от других. Другими словами, прокрутка в одном окне не вызывает прокрутки в другом (других). Это позволяет отображать различные рабочие листы в отдельных окнах.
Чтобы закрыть дополнительные окна, пользуйтесь обычными методами. Напримеp, шелчок на кнопке закрытия, расположенной в строке заголовка, позволяет закрыть активное окно, но не закрывает другие окна.
Если Вы не хотите загромождать экран дополнительными окнами, то воспользуйтесь другой возможностью Excel, которая позволяет отобразить в одном окне несколько частей рабочего листа. Команда Окно | Разделить разбивает активный рабочий лист на две или четыре панели. Разбиение происходит в том месте, где находится табличный курсор. С помощью мыши Вы можете перетащить полосы разделения панелей и придать им нужный размер.
На рис. 2 показан рабочий лист, разделенный на четыре панели.
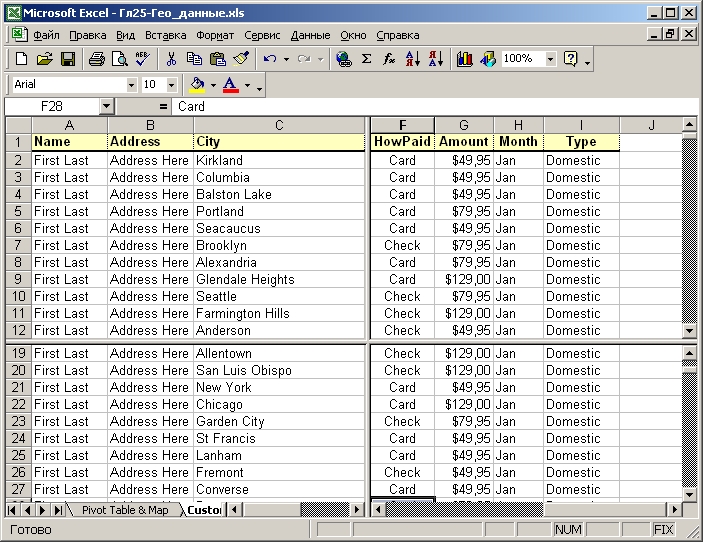
Рис. 2. Разделение рабочего листа на четыре панели
Обратите внимание на то, что номера строк и буквы столбцов не являются последовательными. Таким образом, разделенные панели позволяют отобразить в одном окне различные части рабочего листа. Две панели, расположенные одна под другой, всегда имеют одинаковые заголовки столбцов, а две панели, расположенные рядом, — одинаковые номера строк. Чтобы вернуться к первоначальному виду экрана, выполните команду Окно | Снять разделение.
Существует еще один способ разбивки/объединения панелей — перетащить вертикальную или горизонтальную полосы разделения (рис. 3). Чтобы экран принял первоначальный вид, перетащите полосу разделения к краю окна или просто дважды щелкните на ней.
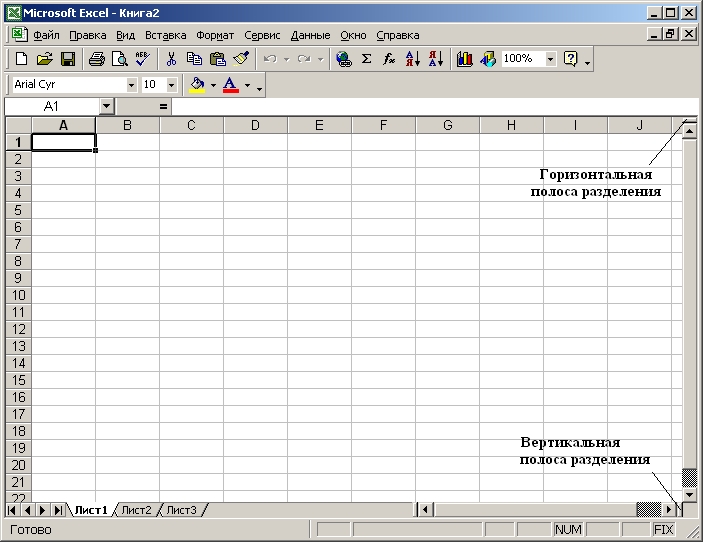
Рис. 3. Полосы разделения
Чтобы закрепить области рабочего листа, переместите табличный курсор в ячейку, находящуюся под строкой, справа от столбцов, которые нужно закрепить. Затем выберите команду Окно | Закрепить области. Программа Excel обозначит закрепленные строки и столбцы темными линиями. Закрепленные строки и столбцы остаются видимыми во время прокрутки рабочего листа. Чтобы отменить закрепление областей, выполните команду Окно | Снять закрепление областей.
На следующем шаге рассмотрим разделение рабочего листа и закрепление областей на рабочем листе.
