На этом шаге мы рассмотрим возможность добавления примечания к ячейке.
В Excel существует возможность добавления примечаний к ячейкам. Это полезно в том случае, если нужно описать конкретное значение. Примечания можно использовать также для напоминания пользователю о том, какие расчеты выполняются по формуле, записанной в данной ячейке.
Чтобы добавить к ячейке примечание, надо ее выделить и выбрать команду Вставка | Примечание или использовать комбинацию клавиш Shift + F2. Excel вставит примечание, указывающее на активную ячейку, как показано на рисунке 1. Необходимо ввести текст примечания к ячейке, а затем щелкнуть в любом месте рабочего листа, чтобы его скрыть.
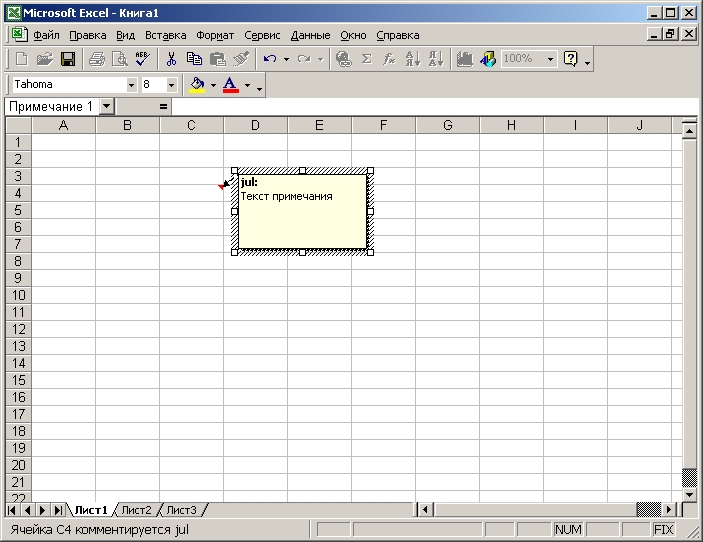
Рис. 1. Добавление примечания к ячейке
У ячеек, к которым добавлено примечание, в правом верхнем углу отображается маленький красный треугольник (он еще называется индикатором примечания). Если поместить указатель мыши на ячейку, содержащую примечание, то оно (примечание) станет видимым.
С помощью опций вкладки Вид диалогового окна Параметры (которое появляется в результате выбора команды Севрвис | Параметры) можно изменять режимы отображения примечаний к ячейкам и их индикаторов. Можно, например, сделать так, чтобы индикаторы вообще не отображались на экране.
Если Вы хотите, чтобы на экране были видны все примечания к ячейкам (независимо от расположения табличного курсора), воспользуйтесь командой Вид | Примечания. Эта команда работает по принципу переключателя, т.е. чтобы снова скрыть все комментарии к ячейкам, нужно выбрать ее снова.
Если нужно отредактировать примечание, активизируйте ячейку, щелкните на ней правой кнопкой мыши и из контекстного меню выберите команду Изменить примечание.
Чтобы удалить примечание к ячейке, активизируйте её, щелкните правой кнопкой мыши и в контекстном меню выберите команду Удалить примечание.
На следующем шаге рассмотрим операцию копирования содержимого диапазона ячеек.
