На этом шаге мы рассмотрим использование команды Правка | Специальная вставка.
Команда Правка | Специальная вставка - универсальный вариант команды Правка | Вставить. Чтобы эта команда стала доступной, необходимо скопировать содержимое ячейки или диапазона в буфер обмена (команда Правка | Копировать). Затем активизировать ячейку, в которую будет размещаться информация, и выбрать команду Правка | Специальная вставка. В результате на экране появится диалоговое окно Специальная вставка (рис. 1).

Рис. 1. Диалоговое окно Специальная вставка
В этом диалоговом окне содержатся следующие переключатели:
- Группа переключателей Вставить:
- Все - выбор этой опции эквивалентен использованию команды Правка | Вставить. При этом копируется содержимое ячейки, форматы и параметры функции проверки допустимости данных.
- Формулы - выбор этой опции позволяет вставить только формулы в том виде, в котором они вводились в строку формул.
- Значения - выбор данной опции позволяет скопировать результаты расчетов по формулам, причем диапазоном назначения может быть как новый диапазон, так и исходный. В последнем случае первоначальные формулы будут заменены полученными значениями.
- Форматы - если к ячейке или диапазону применены какие-либо атрибуты форматирования, то можно их скопировать, а затем вставить в другую ячейку или диапазон, используя данную опцию.
- Примечания - если нужно скопировать только примечания к ячейке или диапазону, то можно воспользоваться данной опцией. Эта опция не копирует содержимого ячейки или ее атрибутов форматирования.
- Условия на значения - если для конкретной ячейки был создан критерий допустимости данных (с помощью команды Данные | Проверка), то этот критерий можно скопировать в другую ячейку или диапазон, воспользовавшись данной опцией.
- Без рамки - часто возникает необходимость скопировать ячейку без рамки. Например, если у Вас есть таблица с рамкой, то при копировании граничной ячейки будет скопирована также и рамка. Чтобы избежать копирования рамки можно выбрать эту опцию.
- Ширины столбцов - можно скопировать информацию о ширине столбца из одного столбца в другой. Для этого:
- Скопируйте какую-либо ячейку из того столбца, размеры которого Вы хотите перенести на другой столбец.
- Выделите ячейку в том столбце, ширину которого необходимо изменить
- В диалоговом окне Специальная вставка выберите опцию ширины столбцов.
- Переключатели из группы Операция позволяют выполнять арифметические операции. Например, можно скопировать один диапазон в другой и выбрать операцию умножить. В результате Excel перемножит соответствующие значения исходного диапазона и диапазона назначения и полученными результатами заменит прежние значения диапазона назначения.
На рисунке 2 показан пример выполнения математической операции с помощью диалогового окна Специальная вставка. Задача состоит в том, чтобы увеличить на 10% значения, находящиеся в диапазоне B4:B10 (не пользуясь формулами).
Для реализации данного примера надо выполнить следующие действия: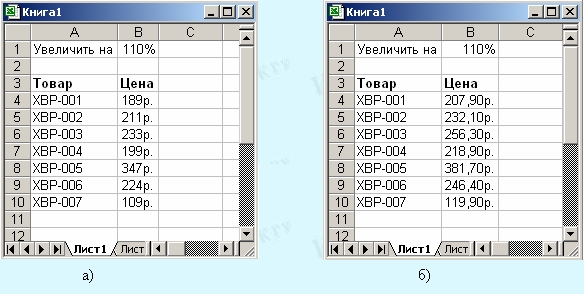
Рис. 2. Пример использования диалогового окна Специальная вставка
а) исходные данные; б) результат выполнения операции умножить- Скопировать содержимое ячейки В1 в буфер обмена.
- Выбрать диапазон В4:В10.
- Выполнить команду Правка | Специальная вставка.
- Выбрать опцию умножить и активизировать опцию значения, иначе к диапазону назначения будут применены атрибуты форматирования ячейки В1.
Увидеть реализацию данного примера можно здесь, а взять этот клип здесь. - Опция пропускать пустые ячейки не позволяет программе стирать содержимое ячеек в области вставки, что может произойти, если в копируемом диапазоне есть пустые ячейки.
- Опция транспонировать меняет ориентацию копируемого диапазона. Строки становятся столбцами, а столбцы — строками. Любые формулы в копируемом диапазоне исправляются так, чтобы при транспонировании они давали правильные результаты вычислений. На рисунке 3 показан пример горизонтального диапазона, который был транспонирован в вертикальный.
Пример использования опции транспонировать диалогового окна Специальная вставка можно увидеть здесь, а взять этот клип здесь.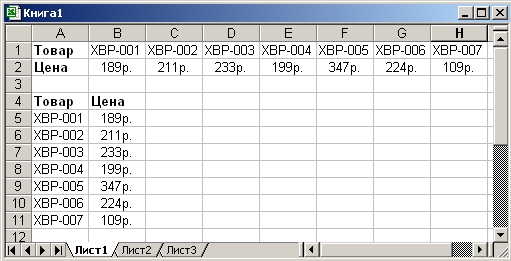
Рис. 3. Пример использования опции транспонировать
диалогового окна Специальная вставка
На следующем шаге мы рассмотрим поименование ячеек и диапазонов.
