На этом шаге мы рассмотрим автоматическое создание имен, удаление, переопределение и изменение имен ячеек.
Автоматическое создание имен
Часто возникает необходимость использовать текст, содержащийся в рабочей таблице, для создания имен ячеек или диапазонов. На рисунке 1 приведен пример такой таблицы. В данном случае может понадобиться использовать текст из столбца А для создания имен соответствующих значений столбца B.
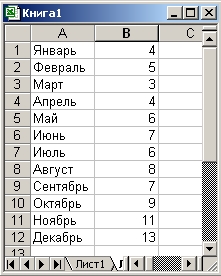
Рис. 1. Пример рабочей таблицы
Чтобы создать имена с помощью текста, расположенного в соседних ячейках, надо выполнить следующие действия:
- Выделите этот текст и ячейки, которые нужно назвать (это могут быть как отдельные ячейки, так и диапазоны), несмежные диапазоны для этой операции не подойдут.
- Выберите команду Вставка | Имя | Создать или нажмите комбинацию клавиш Ctrl + Shift + F3. В результате Excel отобразит диалоговое окно Создать имена (рис. 2).
Флажок опции в этом диалоговом окне установлен на основании проведенного программой Excel анализа выделенного диапазона. Если догадка Excel неверна, можно выбрать другую опцию.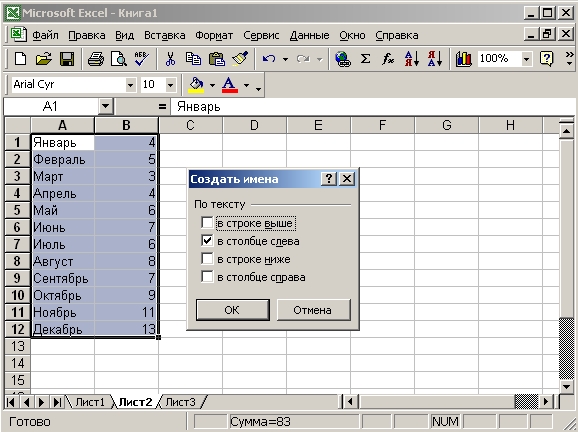
Рис. 2. Диалоговое окно Создать имена - Щелкните на кнопке ОК, и имена будут созданы автоматически.
Создание таблицы имен
Иногда возникает необходимость в создании списка всех имен, определенных в рабочей книге. Это может быть полезно при отслеживании ошибок или при документировании работы. Чтобы создать таблицу имен, надо выполнить следующие действия:
- Переместите табличный курсор в пустую область рабочего листа — таблица будет создаваться с того места где находится активная ячейка.
- Выполните команду Вставка | Имя | Вставить или нажмите клавишу F3. На экране появится диалоговое окно Вставка имени (рис. 3).
В этом диалоговом окне перечислены все определенные имена.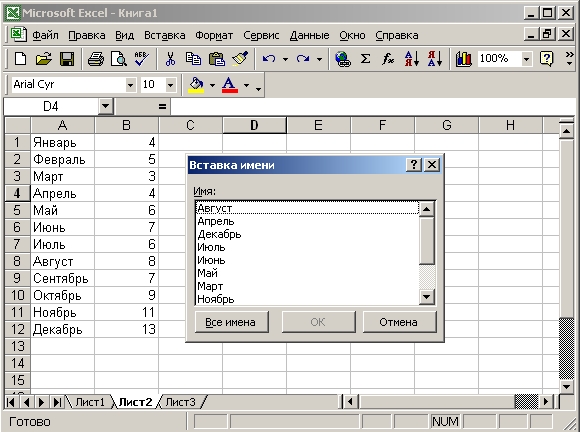
Рис. 3. Диалоговое окно Вставка имени - Чтобы вставить список имен, щелкните на кнопке Все имена.
Удаление имен
Если имя, которое Вы определили, больше не потребуется, можете его удалить. Выберите команду Вставка | Имя | Присвоить, чтобы вызвать диалоговое окно Присвоение имени. Выберите в списке имя, которое Вы хотите удалить, и щелкните на кнопке Удалить.
Переопределение имен
После определения имени может понадобиться изменить ячейку (или диапазон), к которой оно относится. Для этого можно воспользоваться диалоговым окном Присвоение имени. Выберите команду Вставка | Имя | Присвоить, щелкните на имени, которое хотите переопределить, и измените адрес ячейки или диапазона в поле редактирования Формула.
Изменение имен
В Excel не существует простого способа изменения имени, если оно уже создано. Если Вы создали имя, а потом поняли, что оно не такое, как Вам нужно (или просто допустили в нем ошибку), то Вам придется создать новое имя, а затем удалить старое.
На следующем шаге мы рассмотрим создание и использование формул.
