На этом шаге мы рассмотрим модификацию диаграмм.
Когда диаграмма создана, ее можно видоизменить в любое время.
Существует множество способов модификации диаграммы.
- Перемещение и изменение размеров диаграммы.
- Изменение типа диаграммы.
- Перемещение элементов диаграммы.
- Удаление элементов диаграммы.
Активизация диаграммы
Прежде чем приступать к модификации диаграммы, ее нужно активизировать. Чтобы активизировать внедренную диаграмму, щелкните на ней. При этом активизируется вся диаграмма, и будет выбран тот элемент, на котором Вы щелкнули.
Для того чтобы активизировать диаграмму, расположенную на отдельном листе, щелкните на ярлычке этого листа.
Перемещение диаграммы и изменение ее размеров
Если диаграмма находится на отдельном листе, то Вы не сможете переместить ее или изменить ее размер. Однако можно изменить вид диаграммы с помощью команды Вид | По размеру окна.
Если же диаграмма внедрена в рабочий лист, то Вы можете свободно перемещать ее и изменять ее размеры. Для перемещения диаграммы нужно щелкнуть на ее рамке, а затем перетащить ее, удерживая нажатой левую клавишу мыши; чтобы изменить размер диаграммы, нужно перетащить любой из восьми маркеров размера, расположенных на рамке диаграммы.
Изменение местоположения диаграммы
Для того чтобы переместить диаграмму из отдельного листа диаграммы на рабочий лист (т.е. внедрить ее на рабочий лист) или, наоборот, преместить внедренную диаграмму на отдельный лист, выполните команду Диаграмма | Размещение. Эта команда открывает диалоговое окно Размещение диаграммы, где Вы можете выбрать новое местоположение диаграммы.
Если выделена внедренная в рабочий лист диаграмма и в диалоговом окне Размещение диаграммы Вы выберете существующий лист диаграммы как новое местоположение внедренной диаграммы , то эта диаграмма наложится на уже существующую диаграмму, и Вы не сможете расположить их рядом так, чтобы они не перекрывали друг друга. Как правило, на отдельном листе диаграмм размещается только одна диаграмма. Поэтому или удалите с листа диаграмм исходную диаграмму, или поместите перемещаемую диаграмму на другой лист.
Изменение типа диаграммы
Чтобы изменить тип выбранной диаграммы, используйте один из следующих методов:
- Щелкните на кнопке Тип диаграммы
 , которая расположена на панели инструментов Диаграммы, и выберите один из 18 основных типов диаграмм.
, которая расположена на панели инструментов Диаграммы, и выберите один из 18 основных типов диаграмм.
- Bыполните команду Диаграмма | Тип диаграммы.
При выборе команды Диаграмма | Тип диаграммы на экране появляется диалоговое окно, показанное на рисунке 1.
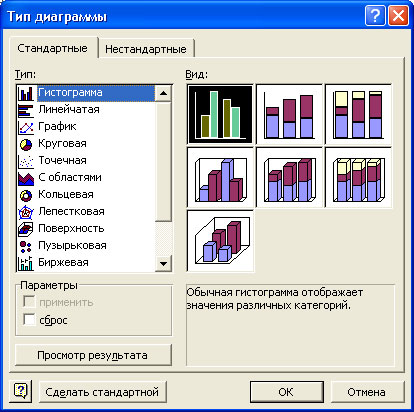
Рис. 1. Окно для выбора типа диаграммы
Если Вы хотите выбрать один из стандртных типов (и подтипов) диаграмммы, то щелкните на вкладке Стандартные. Если же Вам нужен один из специальных типов диаграммы, щелкните на вкладке Нестандартные. Когда выбран тип диаграммы, щелкните на кнопке ОК, и выделенная диаграмма будет иметь заданный Вами тип.
Перемещение и удаление элементов диаграммы
Некоторые из частей диаграммы могут быть передвинуты (например, заголовки и легенды). Чтобы переместить элемент диаграммы, выберите его, щелкнув мышью, а затем перетащите на нужное место в диаграмме. Чтобы удалить элемент диаграммы, выделите его, а затем нажмите клавишу Delete.
Другие изменения в диаграмме
Когда диаграмма активизирована, можно выбрать для работы различные ее элементы. Модификация диаграммы подобна любому другому действию в Excel: сначала Вы отмечаете что-либо, а затем вводите нужную для работы команду.
Для изменения цвета элемента можно воспользоваться кнопкой Цвет заливки  , которая находиться на панели инструментов Форматирование.
, которая находиться на панели инструментов Форматирование.
Если дважды щелкнуть на элементе диаграммы или использовать комбинацию клавиш Ctrl + 1 при выделенном элементе диаграммы, появится диалоговое окно Формат, содержащее свойства этого элемента. Например, двойной щелчок левой кнопкой мыши по области диаграммы, приводит к открытию диалогового окна, изображенного на рисунке 2.
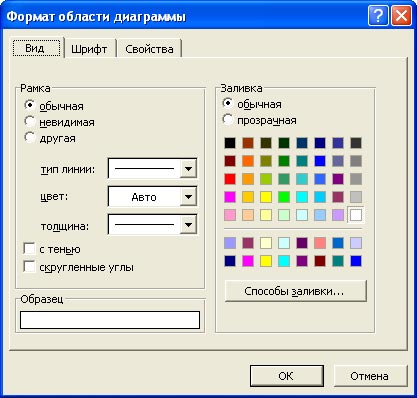
Рис. 2. Диалоговое окно Формат области диаграммы
На следующем шаге мы рассмотрим создание нового стандартного типа диаграммы.
