На этом шаге мы рассмотрим вставку связанных рисунков в диаграмму.
Еще один метод работы с диаграммами - вставка связанных рисунков в диаграмму. Например, описываемый метод удобен, если Вам нужно, чтобы диаграмма отображала те данные, на основании которых она построена, а средство Таблица данных не совсем Вас устраивает (рис. 1). Таким образом, изменение данных будет отображаться как на самой диаграмме, так и на связанном рисунке. Это похоже на таблицу данных, однако возможностей форматирования существует намного больше.
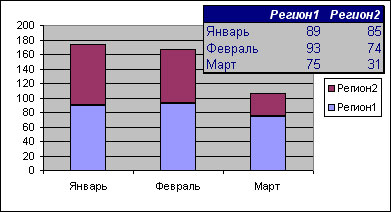
Рис.1. Связанные рисунки в диаграмме
Чтобы создать на диаграмме связанные рисунки, выполните следующие действия.
- Создайте диаграмму и отформатируйте диапазон данных.
- Выделите диапазон данных: нажмите клавишу Shift и выберите команду Правка | Копировать рисунок. Появится диалоговое окно с опциями, установленными по умолчанию (рис. 2).
При этих установленных опциях диапазон будет скопирован в виде рисунка в буфер обмена.
Рис.2. Диалоговое окно Копировать рисунок - Активизируйте диаграмму и вставьте в нее содержимое буфера обмена. Возможно, вам потребуется изменить размеры области построения диаграммы так, чтобы она поместила связанное изображение.
- В результате изображение будет вставлено как рисунок. Чтобы превратить изображение в связанный рисунок, выделите его, а затем введите ссылку на диапазон в строке формул (или укажите сам диапазон в рабочем листе), например =Лист1!$A1:$С4.
Теперь рисунок будет связан с рабочим листом. Изменение любой из ячеек, которые использованы в формуле диаграммы РЯД, будет немедленно отражено в связанном рисунке.
Создание связанных рисунков в диаграмме можно увидеть здесь, а взять этот клип здесь.На следующем шаге мы рассмотрим диаграммы Ганта.
