На этом шаге мы рассмотрим ввод данных в список.
Данные можно ввести в список тремя способами:
- Вручную, используя стандартные методы ввода данных.
- Импортировать или скопировать данные из другого файла.
- Использовать форму ввода.
В Excel есть два средства, которые помогают осуществить ввод данных:
- Автозаполнение. Когда Вы начинаете вводить данные, программа просматривает столбец, чтобы выяснить, сможет ли она узнать то, что Вы набираете. Если Excel находит закономерность, то заполняет остаток ячейки автоматически. Чтобы завершить ввод данных, нажмите клавишу Enter. Можно включать эту возможность, используя опции вкладки Правка диалогового окна Параметры (рис. 1).

Рис.1. Диалоговое окно Параметры. Вкладка Правка - Выбор из списка. Необходимо щелкнуть правой кнопкой мыши на ячейке и выберать из появившегося контекстного меню команду Выбрать из списка. Excel выведет список со всеми элементами, находящимися в столбце, выберите из списка нужный элемент, и он появится в ячейке.
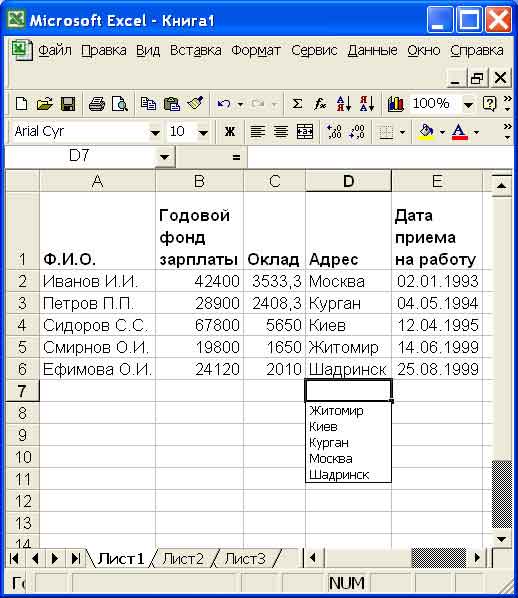
Рис.2. Список элементов списка - Форма ввода. Excel предоставляет возможность вводить данные, используя форму. Чтобы вывести на экран форму для ввода данных, необходимо поместить табличный курсор в каком-нибудь месте списка и выполнить команду Данные | Форма. Excel определит размер списка и выведет диалоговое окно, в котором будет находиться каждое поле списка (рис. 3). Поля, содержащие формулы, в форму не помещаются.

Рис. 3. Диалоговое окно формы для ввода данных
Ввод данных с помощью формы
Когда появится форма, в ней будет показана первая запись списка. Обратите внимание, что индикатор в правом верхнем углу формы показывает номер выбранной записи и общее число записей в списке.
Чтобы ввести новую запись, щелкните на кнопке Добавить, таким образом в форме очистятся все поля. Теперь можно вводить новую информацию в соответствующие поля. Используйте клавишу Tab или Shift + Tab для перемещения от одного поля к другому. После щелчка на кнопке Добавить или Закрыть, введенные данные появятся в конце списка. Можно также нажать клавишу Enter, что эквивалентно щелчку на кнопке Добавить. Если список содержит формулы, то они автоматически появятся в новых записях.
Форму ввода можно использовать не только для ввода данных. Она позволяет редактировать существующие записи, просматривать их, удалять и выборочно отображать записи по определенному критерию.
Форма ввода содержит следующие дополнительные кнопки:
- Удалить. Удаляет текущую запись.
- Вернуть. Отменяет все внесенные в текущую запись изменения. Эта кнопка работает до тех пор, пока Вы не щелкните на кнопке Добавить.
- Назад. Осуществляется переход к предыдущей записи списка. Если установлен критерий отбора, то будет осуществлен переход к предыдущей записи, удовлетворяющей данному критерию.
- Далее. Осуществляется переход к следующей записи, удовлетворяющей данному критерию.
- Критерии. Очищает поля для ввода критериев, по которому будут отбитраться записи. Например, чтобы найти все записи, в которых значение, находящееся в поле Годовой фонд зарплаты, больше 30000, введите >30000 в поле Годовой фонд зарплаты формы. После этого можно использовать кнопки Назад и Далее, чтобы найти подходящую запись.
- Закрыть. Закрывает форму и записывает введенные данные в рабочий лист.
На следующем шаге мы рассмотрим фильтрацию списка.
