На этом шаге мы рассмотрим автоматическую фильтрацию списка.
Фильтрация списка - это процесс сокрытия всех строк, кроме тех, которые удовлетворяют определенным критериям. В Excel списки можно фильтровать двумя способами:
- Автофильтр используется для фильтрации по простым критериям.
- Расширенный фильтр применяется для фильтрации по более сложным критериям.
Автоматическая фильтрация
Чтобы автоматически отфильтровать список, сначала установите табличный курсор на одну из его ячеек. Затем выполните команду Данные | Фильтр | Автофильтр. Excel проанализирует список и добавит в строку заголовков полей кнопки раскрывающихся списков (кнопки автофильтра) (рис.1).
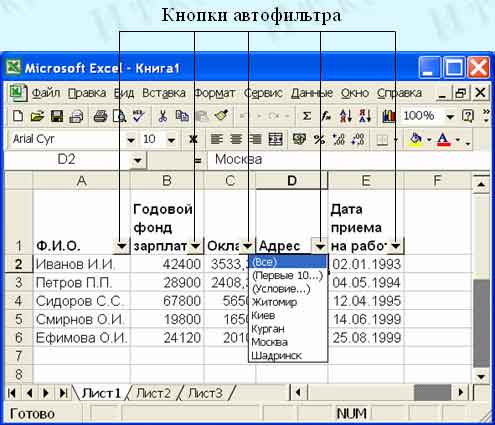
Рис.1. Кнопки автофильтра
Если щелкнуть на кнопке одного из раскрывающихся списков, то он раскроется и покажет все значения, содержащиеся в этом столбце (рис.1). Выберите какое-то значение, и Excel спрячет все строки, кроме тех, которые включают отмеченное значение.
Когда Вы oтфильтруете список, в строке состояния появится сообщение о том, сколько строк отобрано. Кроме того, изменится цвет кнопки раскрывающегося списка, чтобы напомнить Вам, что список отфильтрован по значениям, содержащимся в этом столбце.
Автоматическая фильтрация имеет ограничения. В раскрывающемся списке появляются только первые 999 различных значений. Если число элементов в Вашем списке превышает указанный предел, то можно использовать средства расширенной фильтрации.
Кроме всех значений столбца, раскрывающейся список содержит еще пять пунктов:
- Все. Отображает все элементы столбца. Используется для отмены фильтрации столбца.
- Первые 10. Выбирает десять элементов списка.
- Условие. Позволяет фильтровать список по нескольким условиям.
- Пустые. Фильтрует список, отображая только строки с пустыми ячейками в данном столбце.
- Непустые. Фильтрует список, показывая только строки с непустыми ячейками в данном столбце.
Чтобы весь список был показан снова, щелкните на кнопке раскрытия списка и выберите опцию Все, которая расположена первой в раскрывающемся списке, или выполните команду Данные | Фильтр | Отобразить все.
Для отмены режима Автофильтр и удаления кнопок раскрывающихся списков в именах полей выберите команду Данные | Фильтр | Автофильтр повторно. В результате будет удален флажок у пункта меню Автофильтр, и список вернется в обычное состояние.
Не забывайте, что если у Вас есть формулы, в которых используются ссылки на ячейки отфильтрованного списка, то после выполнения фильтрации значение, вычисляемое по таким формулам, не изменяется.
Автоматическая фильтрация по значениям в нескольких столбцах
Иногда необходимо отфильтровать список по значениям в нескольких столбцах. На рисунке 2 показан список, который будет отфильтрован:
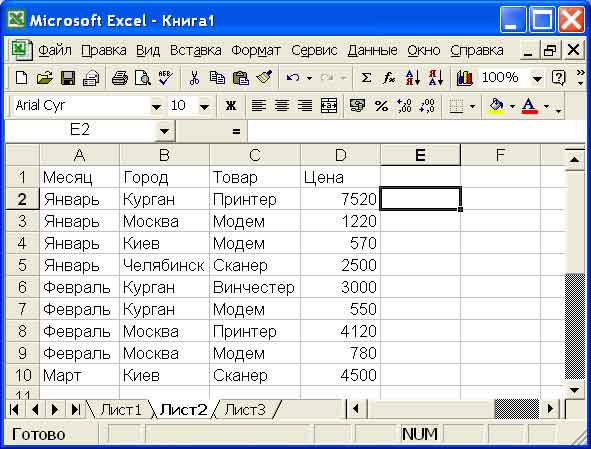
Рис.2. Пример списка
Предположим, Вам необходимо просмотреть записи, относящиеся к продаже модемов в феврале. Другими словами, Вам нужно исключить все записи, кроме тех, которые в поле Мeсяц содержат Февраль, а в поле Товар - Модем. Для этого необходимо включить режим Автофильтр. Затем щелкнуть на кнопке раскрывающегося списка в поле Месяц и выбрать Февраль. Из списка будут отобраны записи, в которых поле Месяц имеет значение Февраль. Затем щелкнуть на кнопке раскрывающегося списка в поле Товар и выбрать Модем. Список будет отфильтрован еще раз - по значениям в двух столбцах (рис. 3).

Рис.3. Список отфильтрован по значениям в двух столбцах
Пользовательский автофильтр
Обычно автоматическая фильтрация заключается в выборе одного значения в одном или нескольких столбцах. Если выбрать опцию Условие в раскрывающемся списке, то можно осуществить фильтрацию более гибким способом. При выборе опции Условие появляется диалоговое окно Пользовательский автофильтр (рис. 4).

Рис.4. Диалоговое окно Пользовательский автофильтр
Это окно позволяет фильтровать списки с использованием нескольких критериев:
- Значение больше или меньше установленного. Например, можно выбрать записи, указывающие на объем продаж, превышающие 10 000.
- Значения в интервале. Например, отобрать все записи, указывающие на объем продаж, превышающие 10 000 И не превышающие 50 000.
- Два отдельных значения. Например, отобрать записи, в которых находится информация об объеме продаж в городах Москва ИЛИ Курган.
- Выборка по шаблону. Можно использовать символы подстановки "*" и "?", чтобы отфильтровать список более гибким способом. Например, чтобы вывести на экран записи только о тех клиентах, фамилии которых начинаются с буквы B, используйте шаблон B*.
Наложение условия по списку
Иногда необходимо отфильтровать числовые поля так, чтобы показать на экране наибольшие и наименьшие значения. Для этого нужно использовать опцию Первые 10.
Название Первые 10 - это просто общепринятый термин, действие же опции не ограничивается нахождением только 10 "наибольших" элементов. На самом деле ее действие даже не ограничивается нахождением только наибольших элементов. При выборе опции Первые 10 появится диалоговое окно Наложение условия по списку (рис. 5).

Рис.5. Диалоговое окно Наложение условия по списку
С его помощью Вы можете выбрать наибольшие или наименьшие элементы из списка, а также узнать их количество. В этом диалоговом окне можно также выбрать опцию Элементов из списка или % от количества элементов.
Построение диаграммы по данным отфильтрованного списка
Для создания некоторых многоцелевых диаграмм используются данные отфильтрованного списка. Этот способ очень полезен, так как только диаграмма позволяет наглядно увидеть картину, представленную теми или иными данными. При изменении критерия автофильтра автоматически изменяется и показывает значения, взятые только из "видимых" ячеек.
Для того чтобы воспользоваться этим методом, убедитесь, что активизирована опция Отображать только видимые ячейки на вкладке Диаграмма в диалоговом окне Параметры (рис. 6).

Рис.6. Диалоговое окно Параметры. Вкладка Диаграмма
На следующем шаге мы рассмотрим расширенную фильтрацию.
