На этом шаге мы рассмотрим форматирование таблиц в текстовом редакторе Microsoft Word.
Для того чтобы изменить формат таблицы необходимо воспользоваться командой Автоформат из меню Таблица. Мы уже знакомились с этим окном при изучении создания таблиц на 41 шаге. Напомним, что там мы задавали формат таблицы при ее создании. Однако можно задавать формат таблицы после того, как она создана. Так вот, после выполнения команды Автоформат из меню Таблица на экране появится диалоговое окно, где можно выбрать требуемое оформление таблицы и изменить внешний вид ее элементов:
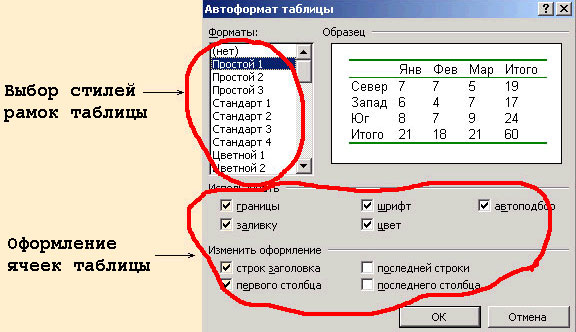
Рис.1. Окно автоформатирования таблицы
Более подробно мы остановимся на еще не рассмотренных способах форматирования таблиц.
Управление шириной и высотой ячеек
Изменить ширину колонок и высоту строк можно разными способами.
- Непосредственно в таблице с помощью мыши. Находясь на линии,
разделяющей колонки или строки, курсор мыши приобретает
характерный для таблицы вид. Удерживая левую клавишу мыши на
линии-разделителе, ее передвигают.
Примечание. Перед выполнением этой операции обратите внимание на то, чтобы не была выделена ни одна ячейка. Если ячейка будет выделена, то изменение границ коснется только выделенной ячейки.
- Также с помощью мыши можно производить изменения на линейке
форматирования, на которой имеются специальные элементы для
управления шириной колонки и высотой строки в таблице.
Следующий клип демонстрирует различные способы изменения размеров строк, столбцов и конкретных ячеек. Обратите внимание на то, что в случае выделения ячейки, изменения размеров коснутся только ее. Взять этот клип можно здесь.
- Можно воспользоваться пунктом меню Таблица | Свойства таблицы... (рис. 2). В этом диалоговом окне можно установить выравнивание, обтекание, размер таблицы (вкладка Таблица), а также изменить высоту и ширину ячеек (вкладки: Строка, Столбец, Ячейка.).

Рис.2. Окно установки свойств таблицы
Следующий клип демонстрирует использование этого пункта меню для изменения ширины первого столбца. Взять этот клип можно здесь.
Направление текста
Текст внутри ячеек таблицы может располагаться горизонтально и вертикально. Для этого необходимо
выбрать пункт меню Формат | Направление текста. В
диалоговом окне (рис. 3) можно выбрать желаемое направление текста.
Для изменения направления текста можно использовать кнопку
 в панели инструментов Таблицы и
границы.
в панели инструментов Таблицы и
границы.
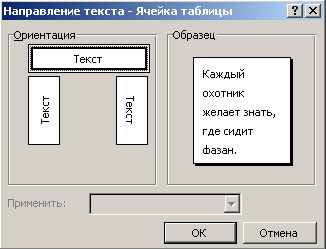
Рис.3. Диалоговое окно направления текста
Примечание. Доступ к этой возможности можно получить, щелкнув в ячейке правой клавишей мыши. В появившемся меню, помимо пункта Направление текста, вызывают интерес пункты Выравнивание в ячейке (позволяет определить местоположение текста в ячейке) и Границы и заливка (используется для задания границ и цвета как отдельной ячейки, так и всей таблицы):
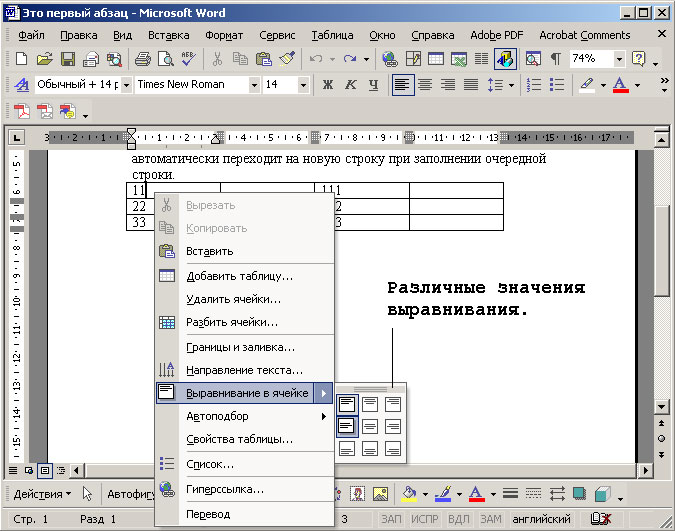
Рис.4. Содержание контекстно-зависимого меню ячейки
Следующий клип демонстрирует использование контекстно-зависимого меню. Взять этот клип можно здесь.
На следующем шаге мы рассмотрим преобразование таблицы в текст.
