На этом шаге мы рассмотрим алгоритм создания проекта с помощью AppWizard.
Запустите AppWizard. Выберите опцию MFC AppWizard (exe). В поле Project Name введите МуAрр и щелкните кнопку ОК:
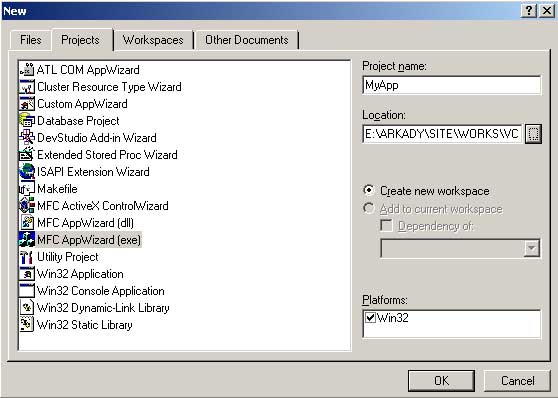
Рис.1. Диалоговое окно New
Замечание. По умолчанию AppWizard разместит проект каталоге C:\Program Files\Microsoft Visual Studio\My Projects. Если Вы хотите изменить местоположение проекта, введите новый путь в поле Location.
Появится первое диалоговое окно мастера MFC AppWizard, показанное на рисунке 2:
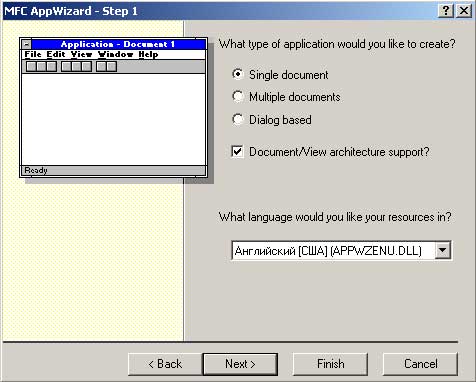
Рис.2. MFC AppWizard - окно 1
В первом окне мастера MFC AppWizard Вам предлагается выбрать тип приложения: однодокументное (Single Document Interface - SDI, переключатель Single document), многодокументное (Multiple Document Interface - MDI, переключатель Multiple documents) или на основе диалогового окна (переключатель Dialog based). В SDI-приложениях может быть открыт только один документ в главном окне, в то время как в MDI-приложениях - несколько, каждый документ в отдельном дочернем окне. В третьем типе приложения в качестве главного окна используется диалоговое окно. Все эти типы приложения подробно будут описаны позже.
Вы можете получить справку о каждом переключателе, выбрав его и нажав клавишу F1.
Далее показано, как создать SDI-приложение МуАрр.ехе.
Измените тип приложения с Multiple documents на Single document. Щелкните кнопку Next, чтобы перейти к следующему диалоговому окну (рисунок 3).
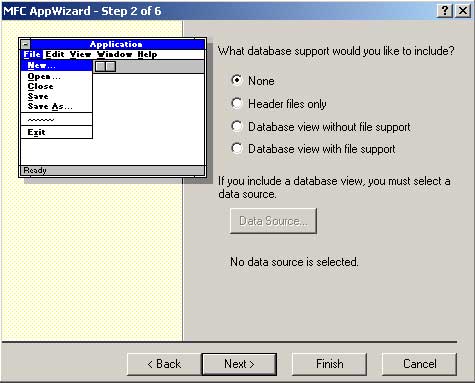
Рис.3. MFC AppWizard - окно 2
Вопросы поддержки баз данных будут рассмотрены позже. Оставьте None выбранным и щелкните кнопку Next, чтобы перейти к следующему диалоговому окну (рисунок 4).
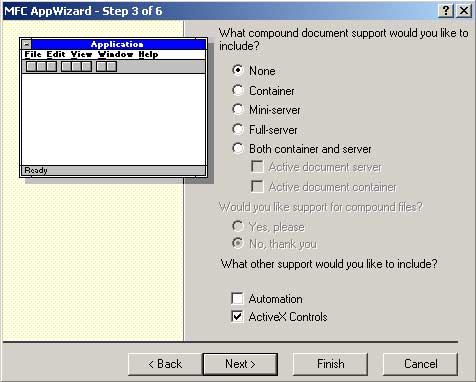
Рис.4. MFC AppWizard - окно 3
В этом диалоговом окне представлены параметры, связанные с технологией ActiveX, использующей СОМ для взаимодействия программных компонентов друг с другом независимо от языка, на котором они написаны. Существует еще одна технология, основанная на СОМ, - OLE, которая применяется для создания составных документов (включающих данные разных форматов и созданных разными приложениями) и работы с ними. Не изменяя никакие параметры, щелкните кнопку Next, чтобы перейти к следующему диалоговому окну (рисунок 5).
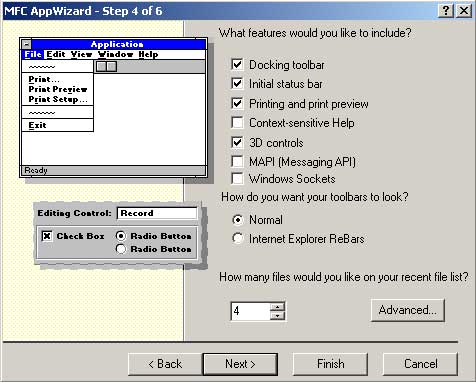
Рис.5. MFC AppWizard - окно 4
Параметры данного диалогового окна позволяют задать функции, которые должны поддерживать Ваше приложение. Не изменяя никакие параметры, щелкните кнопку Advanced.
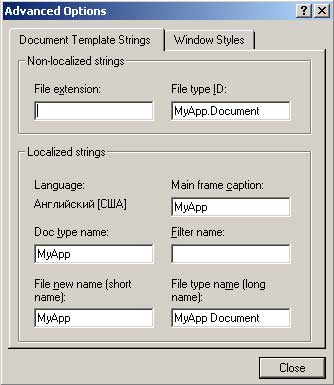
Рис.6. Вкладка Document Template Strings диалогового окна Advanced Options
В диалоговом окне Advanced Options две вкладки. На одной из них, Document Template String (рис. 6), Вы вправе задать параметры типа документа, связанного с приложением. Это позволит Windows связать тип документа с приложением. В дальнейшем, когда пользователь дважды щелкнет имя файла, Windows автоматически запустит приложение, которое может работать с ним.
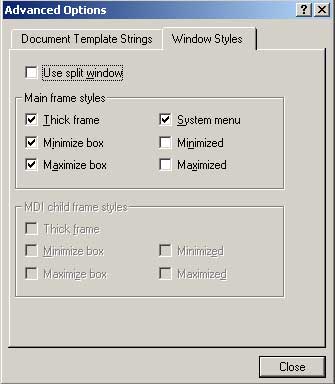
Рис.7. Вкладка Window Styles диалогового окна Advanced Options
На вкладке Window Styles (рис. 7) определяются характеристики окна приложения.
На вкладке Document Template Strings в поле File extension введите mya и щелкните кнопку Close. Щелкните кнопку Next, чтобы перейти к следующему диалоговому окну (рисунок 8):
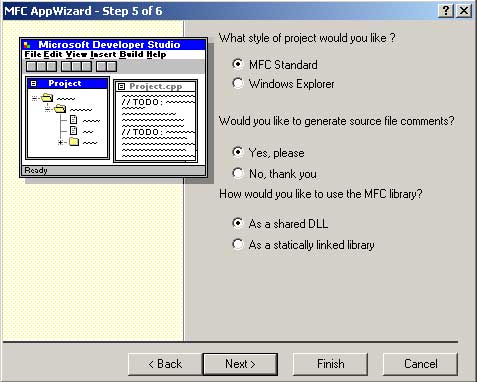
Рис.8. MFC AppWizard - окно 5
Первый параметр этого диалогового окна позволяет Вам создать приложение с интерфейсом, подобным интерфейсу Windows Explorer, - элементы управления для просмотра дерева и списка, расположенные рядом в разделенном на две части окне. Оставьте пункт MFC Standard выбранным, не изменяйте и второй параметр.
Последний параметр отвечает за то, как вместе с Вашим приложением будут распространяться библиотеки MFC. Оставьте переключатель As a shared DLL помеченным и щелкните кнопку Next, чтобы перейти к последнему диалоговому окну мастера AppWizard 1 (рисунок 9).
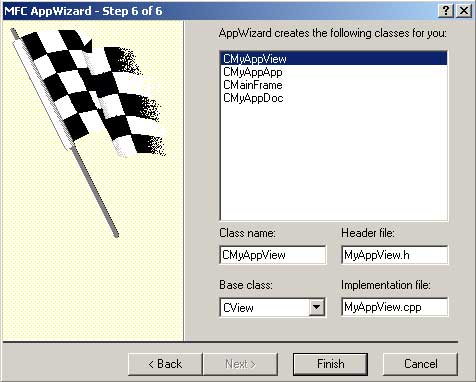
Рис.9. MFC AppWizard - окно 6
Последнее диалоговое окно мастера AppWizard содержит информацию о классах и файлах, которые будут созданы. Вы можете изменить их названия, если недовольны стандартными. Заметьте, что Вы имеете право изменить и базовый класс, от которого наследуется Ваш класс представления. Этот класс используется в MFC-приложениях для отображения данных. Щелкните раскрывающийся список Base Class, чтобы просмотреть доступные параметры. Этот список очень важен. Перечисленные в нем базовые классы включают все функции стандартных элементов управления, средствами которых организуется отображение данных. Если Вы выберите CRichEditView, то Ваше приложение будет основано на полнофункциональном текстовом редакторе. Используя CHtmlView, Вы можете написать программу на базе HTML-браузера. Предлагаемый по умолчанию класс CView отображает пустое окно, в котором можно выводить данные в любой форме. Класс CScrollView отличается от CView только наличием функции прокрутки, что позволяет отобразить данные, полностью не умещающиеся на экране монитора.
В раскрывающемся списке Base Class выберите CScrollView. Щелкните кнопку Finish, чтобы перейти к диалоговому окну New Project Information, в котором появится информация о проекте. Проверьте еще раз все определенные Вами параметры, так как после создания проекта его нельзя переделать, запустив AppWizard повторно. Прочитав данное резюме, щелкните кнопку ОК, после чего проект будет создан и открыт в новой рабочей области.
В окне Workspace появится значок МуАрр Classes. Щелкнув значок "+" рядом с ним, Вы можете увидеть классы, созданные мастером AppWizard. На следующем шаге Вы скомпилируете из них работающее приложение. Дважды щелкните значок СМуАррАрр Class и просмотрите объявление этого класса:
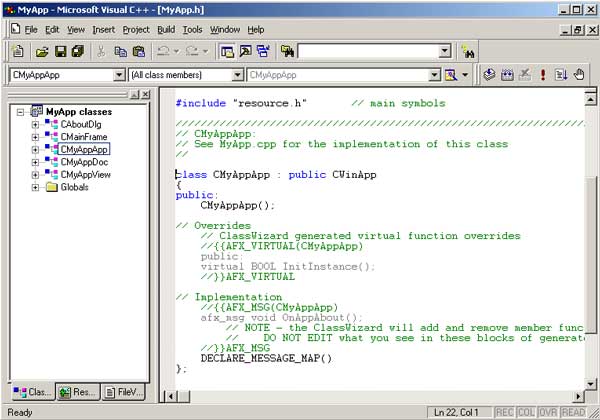
Рис.10. Объявление класса СМуАррАрр
На следующем шаге мы рассмотрим среду разработки.
