На этом шаге мы рассмотрим алгоритм создания файлового DSN.
Основной недостаток рассмотренного на предыдущем шаге примера, заключается в том, что он будет работать прекрасно, если требуется конфигурировать каждую машину сети индивидуально, что, вероятно, нецелесообразно. Имейся другой способ хранения информации, необходимой для создания источника данных - это применение файлового DSN. Его мы и рассмотрим на этом шаге. Приведем алгоритм установки файлового DSN.
- Дважды щелкните по значку 32bit ODBC в Control Panel. Вы увидите диалоговое окно
ODBC Data Source Administrator. Выберите вкладку File DSN и вы увидите окно диалога, аналогичное
показанному на рисунке 1. Первое, что вам необходимо сделать, - это выбрать место для хранения информации DSN.
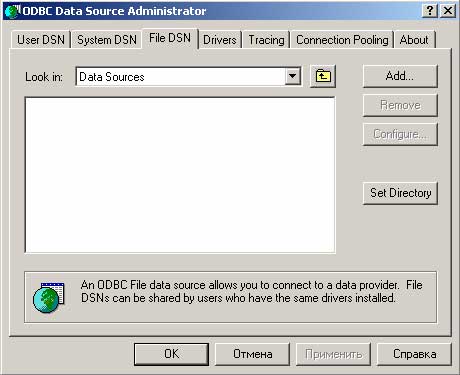
Рис.1. Вкладка File DSN - Щелкните на окне раскрывающегося списка Look in (Смотреть в). Вы увидите список каталогов и
накопителей текущей машины, где можно хранить DSN. Обычно выбирается тот каталог в сети, где хранится
база данных. Использование путей к каталогам в соответствии с UNC (Universal Naming Convention - Соглашение об универсальном назначении имен) означает,
что каждый будет иметь доступ к файловому DSN, если использует такой же путь.
- Нажмите кнопку Add. Появится диалоговое окно Create New Data Source.
- Выберите в списке один из драйверов ODBC, а затем нажмите кнопку Next. Вы увидите
следующую страницу диалогового окна Create New Data Source, показанную на рисунке 2. Именно здесь
выбирается имя и место хранения источника данных. По нажатию кнопку Browse... (Просмотр)
можно выбрать место хранения. Наберите имя файла, и мастер автоматически добавит DSN в качестве расширения.
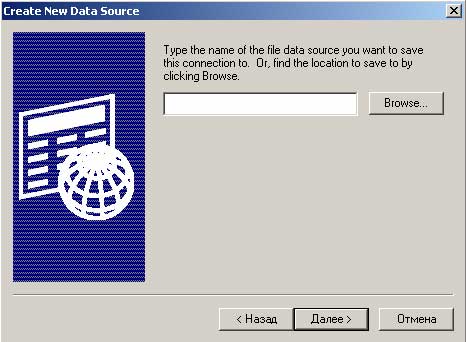
Рис.2. Вторая страница диалогового окна - Нажмите кнопку Next и вы увидите итоговое диалоговое окно, аналогичное показанному на рисунке 3. Оно
сообщает параметры для DSN, которое вы собираетесь создать.
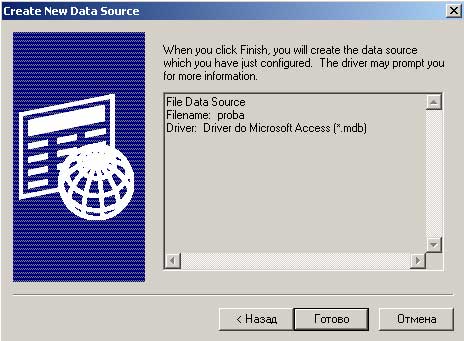
Рис.3. Последняя страница диалогового окна - Нажмите кнопку Finish (Готово) и вы увидите модифицированную версию диалогового окна
ODBC Microsoft Access Setup, показанную на рисунке 4. Можно добавить имя источника данных и его описание,
аналогично тому, как описано на предыдущем шаге.
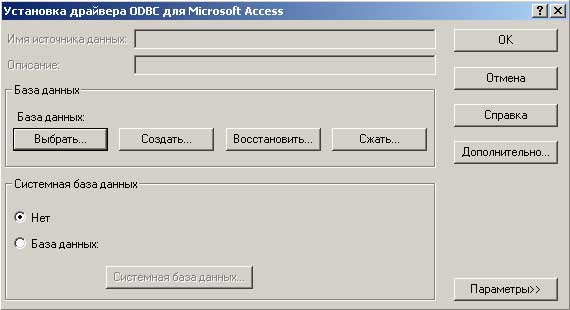
Рис.4. Диалоговое окно Microsoft Access Setup - Нажмите кнопку Select...(Выбрать…) и выберите базу данных, которую хотите использовать.
(Вы можете также нажать кнопку Create... (Создать…), если хотите создать новую базу данных.)
- Нажмите кнопку ОК, когда закончите процесс конфигурации. Вы увидите новый элемент файлового DSN, подобный показанному в диалоговом окне ODBC Data Source Administrator.
В отличие от предыдущего DSN, которое мы создали, это, фактически, создает файл, который вы можете видеть и редактировать в текстовом редакторе. Его формат соответствует стандарту формата файла INI. Сверху располагается заголовок [ODBC]. Далее следуют все установки, которые были установлены.
На следующем шаге мы рассмотрим регистрацию транзакций ODBC.
