На этом шаге мы рассмотрим алгоритм использования ODBC.
Чтобы работать с ODBC, нужно иметь базу данных или хотя бы ее спроектировать. Как правило, нетрудно создать оболочку базы данных внутри приложения, подобного Access, который предоставляет все необходимые для этого возможности. Однако можно создать оболочку и, например, в C++, если инсталлирован затребованный драйвер ODBC. Как только будет спроектирована база данных, нужно создать для нее источник данных. Приведем алгоритм создания такого источника.
- Дважды щелкните на значке 32bit ODBC в Control Panel. Вы увидите диалоговое окно
ODBC Data Source Administrator, показанное на рисунке 1.
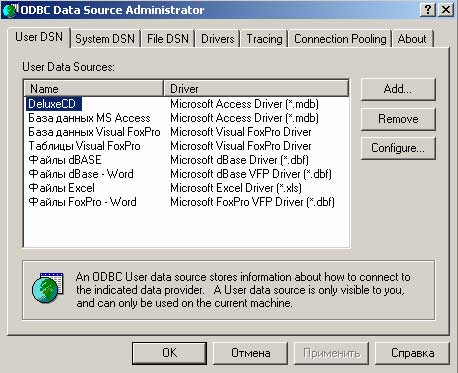
Рис.1. Вкладка User DSNОбратите внимание, что это вкладка User DSN (Имя пользовательского источника данных). Имеются также вкладки System DSN (Имя системного источника данных), используемая для баз данных на уровне системы, и File DSN (Имя файлового источника данных), используемая дли источников данных на уровне файла (которые могут быть, а могут и не быть базами данных в полном смысле слова). Вы также увидите имя DSN по умолчанию. Это точка входа, которую вы будете использовать, если вам понадобится создать базу данных, например, в Visual C++.
- Нажмите кнопку Add (Добавить). Вы увидите диалоговое окно Create New Data Source (Создать новый источник данных),
аналогичное показанному на рисунке 2. Оно содержит такие же элементы, какие мы видели в окне About.
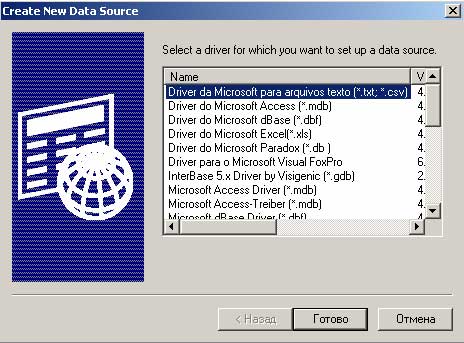
Рис.2. Диалоговое окно Create New Data Source - Выберите один из источников баз данных, а затем нажмите кнопку Finish (Готово). Вы увидите диалоговое
окно конфигурации, например, такое, как показано на рисунке 3.
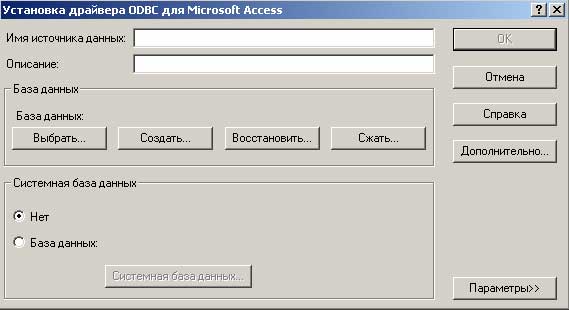
Рис.3. Диалоговое окно соответствующего драйвера ODBC
Примечание. Каждый драйвер ODBC требует различной конфигурации.
- Наберите имя источника данных в поле Data Source Name (Имя источника данных).
- Введите короткое описание назначения базы данных в поле Description (Описание).
- Нажмите кнопку Select (Выбрать). Вы увидите диалоговое окно типа File Open, в котором
можно выбрать существующую базу данных. Драйвер ODBC выберет автоматически точное расширение имени файла.
Примечание. Вам не обязательно проектировать базу данных заранее. Обратите внимание, что драйвер ODBC для Access также включает кнопку для создания новой базы данных. Большинство драйверов ODBC (но не все) предоставляют такую возможность. При нажатии на эту кнопку запустится администратор баз данных, который позволит спроектировать базу данных. Кроме того, драйвер ODBC Access также позволяет сжимать и восстанавливать базу данных из этого диалогового окна.
- Выберите опцию системной базы данных. В большинстве случаев следует выбирать None, пока вы
специально не создадите системную базу данных для вашего приложения. Если вы добавите системную базу данных, информация
о ней появится на странице System DSN диалогового окна ODBC Access Microsoft Setup.
- Нажмите кнопку Advanced... (Дополнительно…) и вы увидите диалоговое окно
Set Advanced Options (Дополнительные опции), как показано на рисунке 4. Модифицировать много
элементов в нем не требуется, однако всегда полезно добавить имя пользователя-гостя в поле
Login name (Имя) и ввести для него пароль в поле Password (Пароль). Это открывает
гостям свободный доступ к базам данных.

Рис.4. Диалоговое окно Set Advanced Options (Дополнительные параметры) - Нажмите кнопку ОК, как только установите любые дополнительные опции.
- Нажмите ОК снова, чтобы закрыть диалоговое окно ODBC Microsoft Access Setup. Появится новый элемент,
добавленный в ODBC Data Source Administrator, аналогичный показанному на рисунке 5. Если позднее вам нужно
изменить установки для созданной базы данных, просто выделите ее и нажмите кнопку Configure (Конфигурация).
Удалить базу данных точно так же легко. Просто выберите ее имя и нажмите кнопку Remove (Удалить).
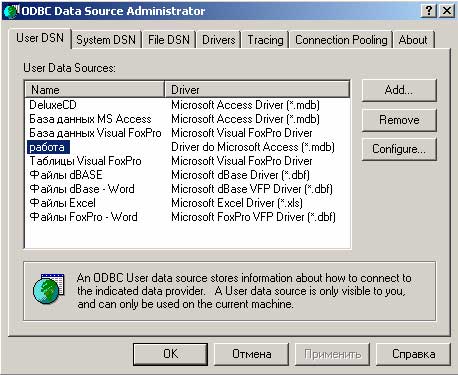
Рис.5. Диалоговое окно ODBC Data Source Administrator
Создать системное DSN почти так же легко, как и DSN пользователя. Основная разница между ними заключается в том, для чего они используются. Системное DSN сообщает приложению, как соединиться с базой данных и, в некоторых случаях, как с ней взаимодействовать. Системное DSN не содержит никаких данных для базы данных, а только критерий соединения. DSN может включать все - от списка пользователей до местонахождения важнейших файлов.
На следующем шаге мы рассмотрим файловые DSN.
