На этом шаге мы рассмотрим использование средства Мастер текстов для процесса импортировния.
Для импортирования текстового файла в Excel выполните команду Данные | Внешние данные | Импорт текстового файла. В открывшемся диалоговом окне Импорт текстового файла найдите файл, предназначенный для импортирования. По умолчанию в этом окне ображаются только текстовые файлы с расширением TXT. Если импортируемый файл имеет другое расширение, то в списке Тип файла диалогового окна Импорт текстового файла выберите опцию Все файлы.
Excel отобразит диалоговое окно Мастер текстов (импорт). Этот мастер представляет собой последовательность диалоговых окон, в которых определяется информация, необходимая для разбиения строк текстового файла на столбцы таблицы.
Мастер текстов (импорт) - шаг 1 из 3
На рисунке 1 показано первое из трех окон мастера текстов.

Рис. 1. Первый этап импортирования
В разделе Формат исходных данных проверьте тип импортируемого текстового файла: с разделителями или с полями фиксированной длины. Можно также указать строку, с которой нужно начать импортирование.
Обратите внимание на окно предварительного просмотра файла, расположенное в нижней части диалогового окна. Для просмотра файла можно использовать полосы прокрутки. Если символы файла выглядят неправильно, измените опцию Формат файла, это поможет определить, какой набор символов использовать. После того как Вы сделаете первый шаг, щелкните на кнопке Далее, чтобы перейти ко второму шагу.
Мастер текстов (импорт) - шаг 2 из 3
Внешний вид диалогового окна, появляющегося на втором шаге импортирования с помощью средства Мастер текстов (импорт), может быть разным в зависимости от того, что Вы выбрали на первом шаге в разделе Формат исходных данных. Если на первом шаге Вы выбрали опцию С разделителями, то появится диалоговое окно, как показано на рисунке 2.
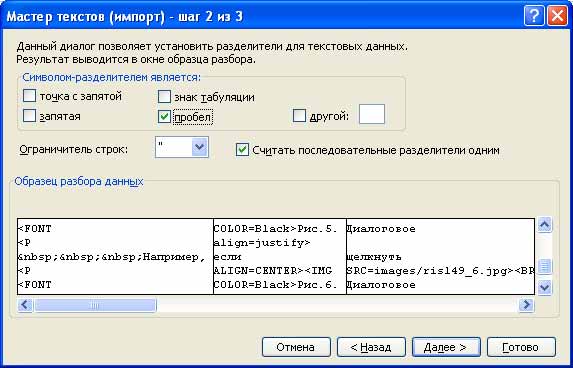
Рис. 2. Второй этап импортирования (для файлов с символами - разделителями)
Здесь можно определить тип разделителя, символ - ограничитель строк текста - и указать, нужно ли считать последовательные символы-разделители одним символом. В разделе Образец разбора данных вертикальными линиями показано, как будут разбиты строки на столбцы. Внешний вид этого раздела будет меняться в зависимости от выбранных опций в диалоговом окне.
Если на первом шаге выбрана опция Фиксированной ширины, то появится диалоговое окно, изображенное на рисунке 3. На этом шаге Excel определяет разбиение на столбцы. В разделе Образец разбора данных вертикальными линиями показано, как будут разбиты строки текстового файла на столбцы. Если линии разделения указаны неправильно, то их можно передвигать, вставлять новые и удалять. Инструкции, как это делать, приведены в диалоговом окне.
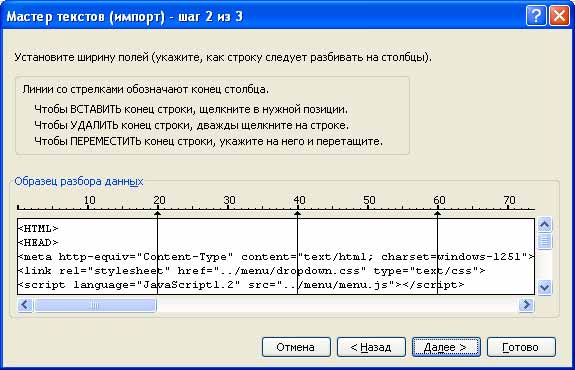
Рис. 3. Второй этап импортирования (для файлов с фиксированной шириной полей)
При импортировании текстовых файлов, в которые включены колонтитулы, последние можно пропустить, установив соответствующим образом разделители столбцов. Когда файл будет импортирован, Вы сможете удалить строки, содержащие лишнюю информацию, например те же колонтитулы. После того как Вы сделаете второй шаг, щелкните на кнопке Далее, чтобы перейти к третьему шагу.
Мастер текстов (импорт) - шаг 3 из 3
На рисунке 4 показано последнее из трех диалоговых окон средства Мастер текстов (импорт).
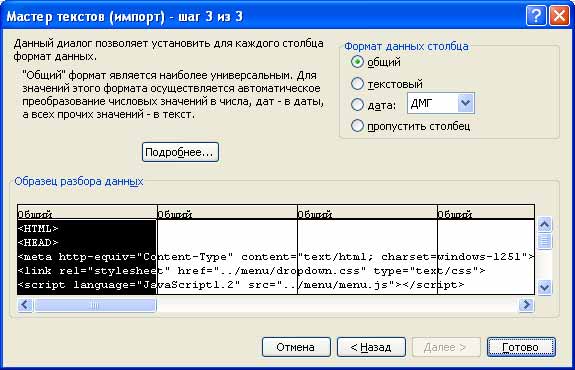
Рис. 4. Третий этап импортирования
В этом окне можно определить, какой формат применять к каждому столбцу (общий, текстовый или формат "дата"). Некоторые столбцы можно пропустить - они не будут импортированы. Если щелкнуть на кнопке Подробнее, откроется дополнительное диалоговое окно (рисунок 5), где можно настроить числовой формат импортируемых данных.

Рис. 5. Диалоговое окно Дополнительная настройка импорта текста
Когда Вы удовлетворены результатами, щелкните на кнопке Готово. Excel откроет диалоговое окно Импортданных (рис. 6), в котором следует указать, куда поместить импортируемые данные: на новый рабочий лист или на активный рабочий лист в область, которая определяется текущей ячейкой. После выбора местоположения данных щелкните на кнопке ОК.

Рис. 6. Диалоговое окно Импорт данных
Excel импортирует данные и отобразит панель инструментов Внешние данные (рис. 7), которая помогает работать с импортируемыми данными.

Рис. 7. Панель инструментов Внешние данные
Например, если щелкнуть на кнопке Свойства диапазона данных (рис. 8), то откроется диалоговое окно Свойства внешнего диапазона, в котором можно увидеть и изменить параметры, установленные для данного диапазона импортированных данных.
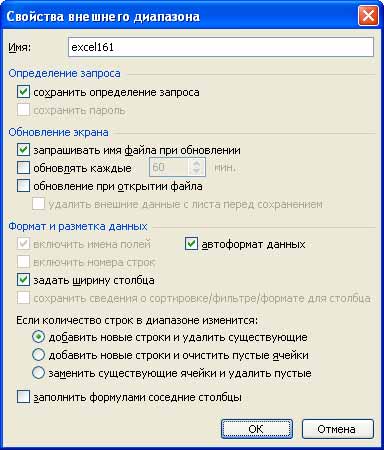
Рис. 8. Диалоговое окно Свойства внешнего диапазона
На следующем шаге мы рассмотрим использование внешних баз данных.
