На этом шаге мы рассмотрим создание окна Sweep.
Добавим окно со следующими свойствами:
-
окно должно иметь собственное локальное меню;
- окно должно иметь панель инструментов на правой стороне окна, из которой окно может быть очищено;
- мышь будет использоваться для создания рисунков.
Перед тем как создавать окно, нам нужно создать меню и панель инструментов. Однако перед созданием панели инструментов следует спроектировать несколько растровых рисунков, чтобы использовать их для кнопок. Итак, в таком порядке мы и будем создавать компоненты.
Создание модуля SWEEP.PRO
Как и раньше, мы будем создавать новый исходный модуль - т. к. окна полностью независимы, мы размещаем их в отдельные модули. Выберите модули, нажмите кнопку New и введите имя Sweep, чтобы создать модуль Sweep.pro, куда будет помещен исходный код для окна Sweep.
Создание нового меню (меню Sweep)
Для создания нового меню нажмите кнопку Menu в окне проекта, а затем - кнопку New. Дайте новому меню имя Sweep menu; идентифицирующая константа будет вставлена системой. Нажмите кнопку ОК, чтобы закрыть диалоговое окно (рис. 1).
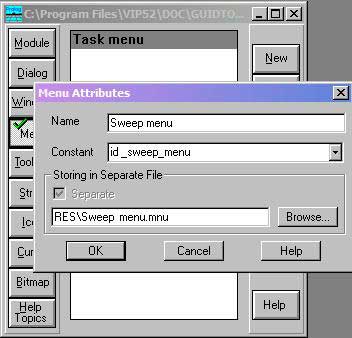
Рис.1. Создание нового меню
Когда имя Sweep menu появится в списке меню, используйте редактор меню (нажмите кнопку Edit), чтобы добавить одно меню верхнего уровня под названием Sweep (нажмите кнопку New).
Теперь используйте кнопки Submenu и New для создания одного подменю Clear (рис. 2). Идентификатором по умолчанию является idr_Sweep_clear. При помощи кнопки Attributes измените константу для меню на id_clear, т. к. мы будем ссылаться на это значение позже.

Рис.2. Новое меню в режиме Test
Создание растрового рисунка
Чтобы создать новый растровый рисунок, нажмите на кнопку Bitmap в окне проекта, а затем - на кнопку New. Вы должны теперь ввести название растрового рисунка (mybmp_norm) и нужный размер. Если вы не определите константу, чтобы идентифицировать растровый рисунок, она будет сгенерирована автоматически. Вы также можете ввести имя файла для BMP-файла (если имя не задано, оно будет сгенерировано по умолчанию). Теперь нажмите кнопку ОК (рис. 3).
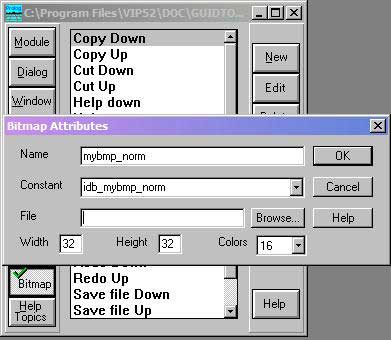
Рис.3. Создание нового растрового рисунка в окне проекта
Будет активизирован графический редактор, который можно использовать для редактирования пиктограмм, курсоров и растровых рисунков. Заголовок окна редактора показывает имя файла для редактируемого растрового рисунка. В дальнейшем, чтобы открыть графический редактор для ресурса, зарегистрированного в окне проекта, дважды щелкните на названии ресурса. Теперь изобразите небольшой растровый рисунок, который может использоваться как кнопка. Графический редактор (рис. 4) очень прост в использовании, особенно при разработке маленьких кнопок, курсоров и растровых рисунков. Однако для больших растровых рисунков он непригоден для этого вам придется использовать графический редактор MSPAINT.EXE или другие специализированные программы
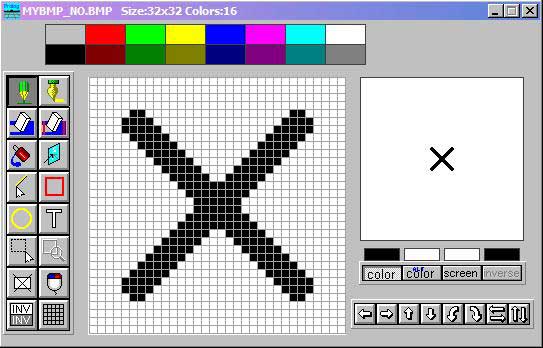
Рис.4. Редактор пиктограмм
Когда вы закончите рисовать вашу специальную кнопку, закройте графический редактор. Рисунок будет сохранен в
файле.
Затем нужно создать еще один растровый рисунок (mybmp_down), который может использоваться как "нажатая"
версия кнопки. Удостоверьтесь, что картинка имеет такой же размер, как и первая. (Мы скопировали рисунок
mybmp_norm и использовали кнопку  инвертирования графического редактора).
инвертирования графического редактора).
По умолчанию 32-разрядная визуальная среда разработки генерирует длинные имена файлов (например, Mybmp_Down.bmp). Напротив, 16-разрядная визуальная разработки не может обрабатывать имена файлов длиннее восьми символов и содержащие пробелы. Поэтому в приведенных примерах все имена файлов имеют длину не более восьми символов.
На следующем шаге мы рассмотрим создание панели инструментов.
