На этом шаге мы рассмотрим создание панели инструментов.
Теперь, когда мы сделали изображения для кнопки, следующим шагом будет создание панели инструментов. В окне проекта нажмите кнопку Toolbar для выбора типа компонента и нажмите кнопку New, чтобы создать новую панель инструментов. Дайте новой панели имя Sweep toolbar (рис. 1).
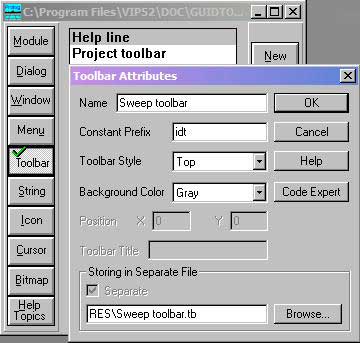
Рис.1. Создание новой панели инструментов в окне проекта
После того как вы нажмете на кнопку ОК, в списке появится название новой панели инструментов и активизируется редактор панели инструментов (Toolbar Editor) с диалоговым окном Control.
В вашем распоряжении четыре типа средств управления, которые могут быть вставлены в панель инструментов:
- кнопки, которые используются, чтобы вызвать действие (посылка команды меню);
- списки переключателей, которые используются, чтобы указать состояние;
- текстовые поля, контекстно-зависимые тексты которых являются подсказкой назначения кнопок;
- раскрывающиеся списки, которые отображают множество вариантов выбора.
Используйте кнопку  панели инструментов, чтобы добавить кнопку на панель инструментов. Появится диалоговое
окно Button Properties; нажмите кнопку ОК сейчас вы видите редактор панели инструментов для вашей
панели инструментов Sweep toolbar (рис. 2).
панели инструментов, чтобы добавить кнопку на панель инструментов. Появится диалоговое
окно Button Properties; нажмите кнопку ОК сейчас вы видите редактор панели инструментов для вашей
панели инструментов Sweep toolbar (рис. 2).
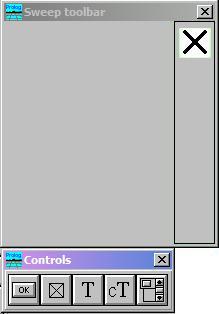
Рис.2. Редактор панели инструментов для Sweep toolbar
Чтобы установить свойства для новой кнопки, вы должны дважды щелкнуть на ней мышью. В появившемся диалоговом окне Button Properties для кнопки могут быть определены три растровых рисунка, один для каждого из трех возможных состояний: освобожденная, нажатая и заблокированная (рис. 3).
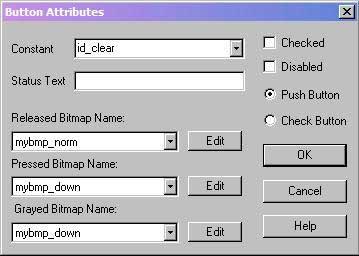
Рис.3. Задание свойств кнопок
Вам также нужно ввести идентификатор для кнопки в поле Constant, чтобы программа могла реагировать при активизации кнопки. Заданное по умолчанию поведение для панели инструментов состоит в том, что она посылает такое событие, как будто меню было активизировано. Это означает, что, если вы создали меню для вашего окна и вставили код, чтобы обработать некоторые пункты меню, вам не придется создавать какой-либо дополнительный код, чтобы добавить кнопки панели, которые соответствуют этим пунктам меню. Замените значение в поле Constant пoумолчанию на id_clear так, чтобы оно соответствовало предварительно созданному пункту меню, и удостоверьтесь, что названия растровых рисунков ссылаются на рисунки, которые вы разработали ранее.
В соответствии с начальным планом панель инструментов должна располагаться правой стороне окна. Мы можем легко изменять стиль панели инструментов двойным щелчком мыши внутри окна панели (чтобы активизировать диалоговое окно Toolbar Attributes) и изменением свойства Toolbar Style на Right (по умолчанию задано Тор) (рис. 4).
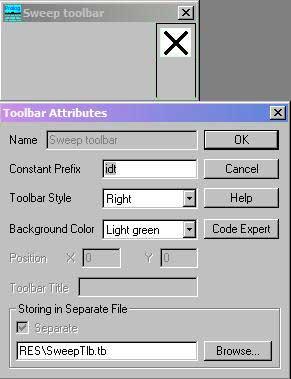
Рис.4. Задание свойств панели инструментов
Создание окна
Теперь, когда у нас есть и меню, и панель инструментов, самое время начать создавать окно Sweep. Процедура такая же, как и для других компонентов. Выберите тип компонента Window и нажмите кнопку New. Появится диалоговое окно Window Attributes (рис. 5).
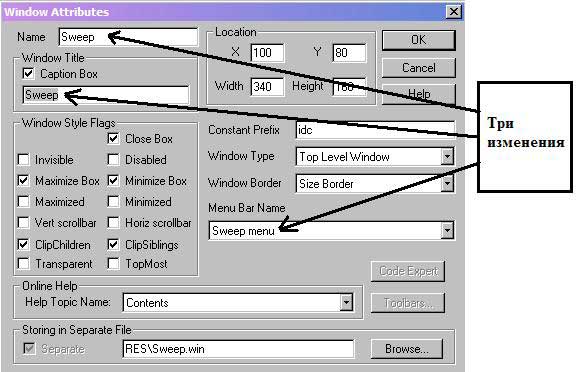
Рис.5. Создание окна Sweep
Для окна Sweep мы будем определять три параметра:
- В поле Name напечатаем Sweep - имя окна.
- В списке Menu Bar Name выберем оконное меню Sweep menu.
- Свяжем панель инструментов Sweep toolbar с окном Sweep.
Обратите внимание, что окно должно быть создано прежде, чем будет присоединена панель инструментов. Поэтому после второго шага нажмите кнопку ОК, чтобы завершить создание окна. Появится редактор окна. Двойным щелчком в клиентской области можно снова вызвать диалоговое окно Window Attributes, но в данном случае кнопка Toolbars будет доступна. Теперь панель инструментов Sweep toolbar может быть прикреплена к окну Sweep, как описано далее.
На следующем шаге мы рассмотрим эксперт панели инструментов.
