На этом шаге мы рассмотрим добавление текста к ресурсу.
Вы можете добавить текст к любому ресурсу, созданному с помощью графического редактора. Например, к пиктограмме можно добавить текст, представляющий имя программы.
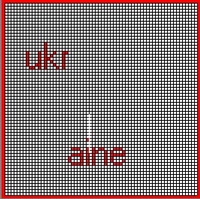
Рис.1. Пиктограмма, которая включает в себя текст
Чтобы добавить к ресурсу текст, щелкните кнопкой мыши на пиктограмме "Текст"
(буква Т в верхнем регистре) , затем щелкните кнопкой
мыши в том месте пиктограммы, где вы хотите начать текст. Пакет разработчика
ресурсов выводит мерцающий текстовый курсор. Затем наберите нужный текст.
, затем щелкните кнопкой
мыши в том месте пиктограммы, где вы хотите начать текст. Пакет разработчика
ресурсов выводит мерцающий текстовый курсор. Затем наберите нужный текст.
Чтобы определить характер вывода текста, можно использовать команды меню Техt либо непосредственно перед набором текста, либо непосредственно после него. Например, после того, как вы наберете текст, можно выбрать команду Техt | Align Center для центрирования текста по месту вставки или команду Техt Font для вывода диалогового окна Select Font для выделения и изменения шрифта и размера текста.
Кроме того, непосредственно после набора текста (и перед тем, как вы снова щелкните кнопкой мыши), вы можете изменить его цвет, выбрав новый цвет из палитры цветов Соlors. Если вы хотите, чтобы текст выводился с использованием текущего фонового цвета, нажмите правую кнопку"мыши.
Если после ввода текста вы щелкните кнопкой мыши на другом графическом тексте или в другом графическом изображении, то не сможете что-либо изменить в уже введенном тексте. При этом текст становится просто другой частью битового массива, как если бы вы рисовали там графическое изображение.
Для выравнивания текста используйте команды Техt | Align....
Каждая из команд выравнивания управляет характером вывода текста относительно того места, где вы первоначально щелкнули кнопкой мыши перед набором текста. Вы можете использовать команду Align либо перед набором текста, либо непосредственно после этого.
Предположим, например, что вы выбираете команду Техt | Align Left, затем использовали инструментальное средство "Текст" для ввода в ваше графическое изображение набора символов. При вводе символов они выравниваются в графическом изображении вправо. Если вы выберите команду Text | Align Center буквы центрируются относительно того места, где вы первоначально щелкните кнопкой мыши. Если вы выбираете команду Техt | Align Right текст смещается влево относительно той позиции, где вы щелкните мышью.
Щелкнув кнопкой мыши на другом параметре, вы можете изменить выравнивание текста.
Чтобы выбрать режим вывода текста, используйте непосредственно перед вводом текста или после завершения его набора команду Техt | Font.
Если вы щелкните кнопкой мыши на другом параметре, то шрифт набираемого текста изменится.
После того как вы выполните команду Text | Font, Пакет разработчика ресурсов выводит диалоговое окно Select Font.
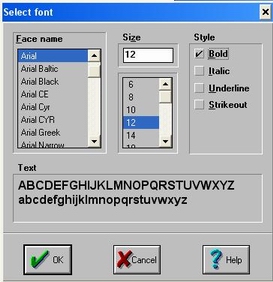
Рис.2. Диалоговое окно Select Font
Вы можете выбрать нужную гарнитуру, размер или стиль текста. Например, можно выбрать в качестве гарнитуры Helvetica, размер в 10 пунктов и жирный наклонный в качестве стиля.
Обратите внимание на символы, выводимые в нижней области диалогового окна Select Font. Они изменяются и отражают текущие выбранные гарнитуру и размер, но не показывают выбранные стили.
На следующем шаге мы рассмотрим инструменты рисования.
