На этом шаге мы рассмотрим выбор инструментальных средств.
Рисовать графические изображения в ресурсе можно с помощью кисти или краскораспылителя. Пакет разработчика ресурсов позволяет вам выбрать форму кисти или краскораспылителя.
Текущая форма кисти или краскораспылителя всегда выводится как верхние два из четырех стилей в нижней части палитры инструментальных средств.
Вы можете выбрать форму кисти или струю краскораспылителя с помощью одного из следующих способов:
- Для выбора формы кисти выберите команду Options | Brush Shape.
- Чтобы задать струю краскораспылителя, используйте команду Options | Airbrush Shape.
- Щелкните кнопкой мыши на нужной форме кисти или краскораспылителя.
Вы увидите диалоговое окно, в котором показаны все возможные формы кисти, которые вы можете выбирать. В верхней части диалогового окна Пакет разработчика ресурсов показывает вам текущую выбранную форму.
Например, если вы изменяете форму кисти, то Пакет разработчика ресурсов выводит следующее диалоговое окно.
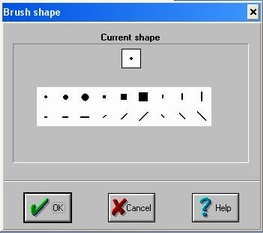
Рис.1. Диалоговое окно Brush Shape
Когда вы в следующий раз будете использовать кисть или краскораспылитель, Пакет разработчика ресурсов использует заданную вами форму. Она не изменяется, пока вы не определите новую форму.
Для рисования в одном из ваших графических изображений вы можете выбрать образец раскраски. Это можно сделать с помощью следующих инструментальных средств:
- кисти;
- краскораспылителя;
- закрашенного прямоугольника;
- закрашенного прямоугольника с закругленными углами;
- закрашенного эллипса.
Например, если вы выбираете образец, который заполнен редкими вертикальными линиями, этот образец выводится, если вы закрашиваете область с помощью одного из перечисленных выше средств. Однако, если вы выберите средство, на которое не влияет выбор образца, например, банку с краской, область будет закрашиваться непрерывным цветом.
Текущий образец всегда выводится в нижнем правом углу палитры инструментальных средств.
Образец закраски вы можете выбрать одним из следующих способов;
- с помощью выбора команды Options | Pattern;
- с помощью нажатия кнопки мыши на выборе стиля для образца закраски.
Вы увидите залоговое окно, в котором показаны все возможные образцы закраски, доступные для выбора. В верхней части диалогового окна Пакет разработчика ресурсов показывает вам текущий выбранный образец.
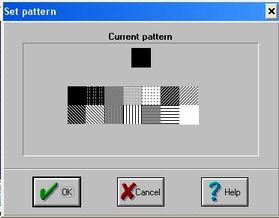
Рис.2. Диалоговое окно Set Pattern
При следующем выборе инструментального средства закраски Пакет разработчика ресурсов использует заданный вами образец. Этот образец закраски будет действовать до тех пор, пока вы не зададите новый.
Вы можете управлять типом линии, отображаемым с помощью одного из следующих инструментальных средств:
- пера;
- средства "Линия";
- незакрашенного прямоугольника;
- незакрашенного прямоугольника с закругленными углами;
- незакрашенного эллипса.
Тип линии можно выбрать одним из следующих способов;
- с помощью команды Options | Pen Style;
- с помощью нажатия кнопки мыши на выборе типа линии в палитре инструментальных средств.
Вы увидите диалоговое окно, в котором выводятся все возможные доступные для выбора типы линий. В верхней части диалогового окна Пакет разработчика ресурсов выводит текущий выбранный тип линии.
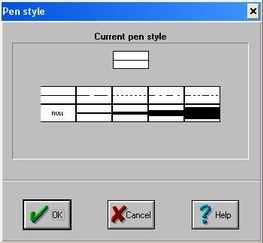
Рис.3. Диалоговое окно Pen Style
Обратите внимание на нулевую толщину пера (null). Этот тип пера можно использовать для изображения закрашенных рамок, не имеющих границы.
При следующем выборе инструментального средства изображения линии Пакет разработчика ресурсов использует заданную вами толщину. Выбранная толщина пера будет действовать до тех пор, пока вы не зададите новую.
Вы можете выровнять выделенную область по верхней части, нижней части, боковым сторонам или центру окна редактирования. Выравнивание выделенной области перемещает ее в указанное место, как это происходит при выделении области и перемещения ее с помощью мыши. Чтобы выровнять выделенную область, выберите команду Options | Align и нужные параметры в диалоговом окне Align Selection.
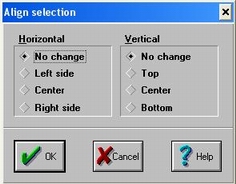
Рис.4. Диалоговое окно Align Selection
Для выравнивания выделенной области по вертикальной оси выберите параметры блока Vertical, а для выравнивания по горизонтальной оси окна редактирования - параметры блока Horisontal.
Например, если вы выберите параметры Top и Left Side и щелкните по кнопке ОК, выделенная область перемещается в левый верхний угол окна. Если вы выбираете команду Vertical Center и Right Side - выделенная область центрируется на равном расстоянии от верхней и нижней части окна и смещается на максимальное расстояние вправо.
Графический редактор использует для закраски того места, где находилась выделенная область, фоновый цвет (как это происходит при перемещении области с помощью мыши).
Вы можете изменить размер выделенной области или переместить ее с помощью инструментального средства выбора прямоугольной области. Если вы измените размер области, графический редактор соответственно сжимает или растягивает графическое изображение в выделенной области.
Когда вы выбираете команду Options | Size, графический редактор выводит диалоговое окно Stretch Selection.
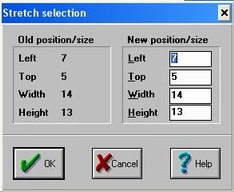
Рис.5. Диалоговое окно Stretch Selection
Данное диалоговое окно показывает координаты в элементах изображения текущей выделенной прямоугольной области (параметры Left и Тор), а также текущую ширину и высоту в элементах изображения. Чтобы переместить область или изменить ее размер (или выполнить оба действия), выберите значения в элементах изображения, которые попадают в область текущего окна, и введите их в полях ввода блока New Position Size. Для перемещения от поля к полю используйте клавишу Таb.
Например, для перемещения прямоугольной области в левый верхний угол и приведения ее размера к ширине 30 пикселей и высоте 5 пикселей сделайте следующее;
- Выделите область изображения с помощью инструментального средства "Выделение прямоугольника".
- В поле Left введите значение 0 и нажмите клавишу Таb.
- В поле Тор введите значение 0 и нажмите клавишу Таb.
- В качестве значения ширины Width введите 30 и нажмите клавишу Таb.
- В качестве значения высоты Height введите 5 и нажмите клавишу Таb.
- Щелкните по кнопке ОК или нажмите клавишу Enter.
Вы увидите, что текущий выделенный прямоугольник позиционируется в верхний левый угол, а его высота и ширина изменяется в соответствии с заданными значениями. Кроме того, графический редактор закрашивает исходный выделенный прямоугольник фоновым цветом, как это происходило бы при перемещении прямоугольника с помощью мыши.
На следующем шаге мы рассмотрим создание и редактирование пиктограмм.
