На этом шаге мы рассмотрим настройку файла шрифта.
Когда вы создаете новый ресурс шрифта, то используется только образ 8х8 пикселей. Обычно желательно получить в ресурсе шрифта более одного образа. Иногда желательно также задать различный размер символов шрифта. Чтобы задать более одного символа (образа) в ресурсе шрифта и изменить размер образа шрифта, используйте команду Font | Font Size.
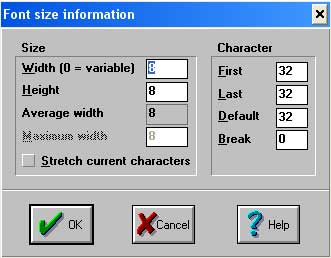
Рис.1. Диалоговое окно Font Size Information
Чтобы определить размер шрифта, сделайте следующее:
- После того, как шрифт выведен в графическом редакторе, для задания размера шрифта выберите команду Font | Font Size. Вы увидите диалоговое окно Font Size Information.
- Установите необходимые параметры. Символы в ресурсе шрифта могут различаться по ширине, или могут все иметь один и тот же размер. Для выбора размера символов шрифта используйте параметры Font Size.
| Параметр | Описание |
|---|---|
| Width (Ширина) | Если вы хотите, чтобы все образы имели одну ширину, наберите ширину в
пикселях. Если вы хотите получить разную ширину, наберите здесь 0 (что означает
переменную длину шрифта). В противном случае Average Width совпадает с Width.
Значение Average Width вычисляется, когда вы открываете диалоговое окно. (Поэтому вы не увидите изменение значение, когда набираете в данном диалоговом блоке другое значение.) |
| Маximum Width (Максимальная ширина) | Для шрифтов с переменной длиной задайте максимальную ширину в пикселях. Этот параметр доступен только в том случае, если набрали в поле Width значение 0. |
| Stretch current Cahrs (Растягивание текущих символов) | Установите данный параметр, если вы хотите растянуть или сжать существующие образы на основе изменений высоты и ширины, которые вы ввели в данном диалоговом окне. |
Диалоговое окно Font Size Information содержит также параметры шрифта, которые позволяют вам выбрать, сколько графических образов нужно включить в ресурс шрифта. Определите, сколько образов вы хотите получить в ресурсе шрифта.
Выберите диапазон десятичных кодов для отображения образов шрифта на набор символов ANSI. Например, чтобы отобразить образ шрифта на символ а, задайте десятичный код 97. Сам графический образ не обязательно должен быть символом а.
Для отображения набора символов или образов, которые должны быть включен в ваш ресурс шрифта, используйте следующий параметры Сharacter:
| Параметр | Описание |
|---|---|
| First (Первый) | Для определения первого образа вашего шрифта введите десятичный код ANSI. Например, если вы хотите получить первый образ, соответствующий а, наберите 97. |
| Last (Последний) | Наберите десятичный код ANSI для определения последнегo графического образа вашего шрифта. Например, если вы хотите, чтобы последний символ соответствовал z, наберите 122. |
| Default (По умолчанию) | Наберите десятичный код АNSI для определения образа шрифта по умолчанию, который будет выводиться при редактировании данного ресурса шрифта. Используемое по умолчанию значение должно находится в диапазоне символов, определяемом значениями First и Last. Например, если вы набрали в поле First 97, а в поле Last 122, то для поля Default нельзя набрать 88. |
| Break (Разрыв) | Наберите десятичный код АNSI для определения символа прерывания в ресурсе шрифта. Значение Вreak должно лежать в диапазоне символов, определенном значениями First и Last. |
Если вы создаете набор символов, нужно решить, хотите ли вы, чтобы все символы имели одинаковый размер, или переменную ширину литер. Шрифты с постоянной шириной литер, такие как Соurier, Elite и Pica, выглядят аналогично шрифту пишущей машинки. Шрифты с переменной шириной, такие как Helvetica, Times Roman и Palatino, присваивают буквам различные размеры. При этом, например, ширина буквы i будет отличаться от ширины W.
Если вы используете ресурс шрифта для определения графического шрифта, который не основывается в действительности на наборе символов, иногда желательно, чтобы все образы имели одинаковую ширину, а иногда нет. При редактировании шрифта с помощью команды Font | Font Size вы можете выбрать переменную ширину шрифта. В поле Width наберите 0, в поле Мaximum Width укажите максимальную ширину (в пикселях) образов в ресурсе шрифта.
После установки в диалоговом окне Font Size Information нулевой ширины, с помощью команды Font | Character Width вы можете выбирать ширину отдельного графического образа.
Предположим, например, что вы использовали команду Font | Font Size для определения следующих размеров ресурса шрифта:
- Width = 0;
- Height = 32;
- Махimum Width = 32.
На основе этих размеров все графические образы будут иметь высоту 32 пикселя, а длина каждого образа может быть различной (максимум 32 элемента изображения). При редактировании конкретного графического образа для определения его ширины вы можете использовать команду Font | Character Width. При этом выводится диалоговое окно Character Width.
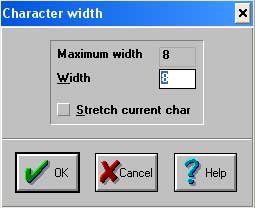
Рис.2. Диалоговое окно Character Width
В поле Width введите значение, меньшее или равное Махimum Width. Кроме того, если нужно сжать или растянуть ширину текущего образа, которую вы указали в данном диалоговом окне, вы можете установить параметр Stretch current char (Сжатие текущего символа).
Каждый ресурс шрифта включает в себя заголовок, описывающий общую информацию о шрифте, например, имя гарнитуры шрифта или информацию об авторских правах. Для определения заголовка шрифта сделайте следующее:
- Выведите шрифт в графическом редакторе, дважды щелкнув кнопкой мыши на имени ресурса, или используя для создания нового ресурса команду Resource | New.
- В графическом редакторе для задания информации заголовка выберите команду Font | Header. Вы увидите диалоговое окно Font Header Information.
- Определите заголовок настраиваемого шрифта. Вы можете сделать следующий выбор:
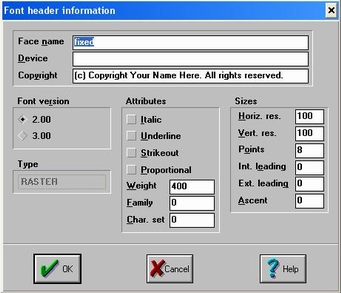
Рис.3. Диалоговое окно Font Header Information
| Параметр | Описание |
|---|---|
| Font Version (Версия шрифта) | Выберите версию шрифта Windows 2.00 или Windows 3.00. Для лучшей читаемости следует всегда выбирать 2.00. |
| Face Name (Имя гарнитуры) | Наберите имя, которое вы хотите присвоить своему шрифту. |
| Copyright (Авторские права) | Наберите информацию об авторских правах для вашего шрифта. |
| Device (Устройство) | Наберите имя устройства для шрифта, если вы хотите информировать программы, что данный шрифт должен использоваться только на конкретном устройстве. |
| Italic (Наклонный) | Шрифт содержит наклонные символы. |
| Underline (Подчеркивание) | Шрифт содержит подчеркнутые символы. |
| Strikeout (Перечеркнутый) | Шрифт содержит перечеркнутые символы. |
| Variable Pitch (Переменная высота) | Шрифт имеет переменную высоту. |
| Weight (Толщина) | Шрифт может быть нормальным (400) или жирным (700). |
| Family (Семейство) | Описывает семейство шрифта. Допустимы следующие значения:
|
| Char set (Набор символов) | Определяет набор символов. Значениями могут быть 0 - 255, но предопределенный смысл
имеют только значения 0, 2 и 255:
0 - ANSI; 2 - символ, используемый в математических и специальных формулах; 255 - ОЕМ. |
| Horizontal Res(Разрешение по горизонтали) | Число элементов изображения по горизонтали на логический дюйм вашего видеоадаптера. |
| Vertical Res (Разрешение по вертикали) | Число элементов изображения по вертикали на логический дюйм вашего видеоадаптера. |
| Points (Пункты) | Размер типа. Пункт - это 1/72 дюйма. Символ измеряется от вершины до основания. Введенное здесь значение не включает пространство для диакритических знаков. |
| Internal Leading (Внутренее разбиение) | Пространство (в пикселях) для диакритических знаков в пикселях. |
| External Leading (Внешний интервал) | Дополнительное пространство между линиями символов в пикселях. |
| Ascent (Высота над базовой линией) | Высота символа над базовой линией в пикселях. |
Когда вы редактируете в графическом редакторе ресурс шрифта, меню Font имеет три команды, которые позволяют вам изменить образы шрифта:
- Неаder - определяет информацию заголовка для вашего ресурса шрифта, включая версию шрифта, имя шрифта, авторские права и т.д.;
- Font size - определяет набор символов в данном шрифте, а также ширину и высоту символа;
- Character Width - задает ширину конкретного образа шрифта в ресурсе шрифта с переменной шириной. (Данная команда будет доступна, если вы определите с помощью команды Font Size переменную ширину шрифта.)
Для удаления образа шрифта сделайте следующее:
- Дважды щелкните кнопкой мыши на образе шрифта, который вы хотите удалить, чтобы он вывелся в окне графического редактора.
- Выберите команду Еdit | Select All для выделения образа шрифта.
- Выберите команду Еdit | Cut, Edit | Delete, или нажмите для удаления образа клавишу Delelete. Графический образ исчезает - он может выводиться в правой области графического редактора, но это изображение исчезнет, когда вы выделите для редактирования другой графический образ.
- Выберите команду File | Save All для сохранения изменений.
Сохранение всего проекта приводит также к сохранению шрифта, с которым вы работаете. Если вы хотите сохранить шрифт отдельно, то можете выбрать команду Resource | Save Resource As для сохранения ресурса в виде файла. Поскольку данный шаг несколько более сложен, чем простое сохранение проекта, мало вероятно что вы будете делать это в других случаях, кроме случая первоначального размещения ресурса в двоичном формате в отдельном файле. Чтобы сохранить ресурс в виде файла, сделайте следующее:
- Выберите команду Resource | Resource Save As. Пакет разработчика ресурсов выводит диалоговое окно Save File As.
- Введите новое имя файла или выберите корректное имя из списка Files. Если вы хотите поместить файл в другой каталог, то можете изменить маршрут с помощью списка Directories, либо ввести маршрут при наборе имени файла. Когда вы убедитесь, что имя файла корректно, нажмите клавишу Еnter или щелкните по кнопке ОК.
- Пакет разработчика ресурсов запрашивает у вас, хотите ли вы ссылаться в файле проекта на данный внешний файл. Если вы выберите Yеs, все последующие изменения шрифта сохраняются в двоичном виде во внешнем файле шрифта, а не в файле проекта или предыдущем файле шрифта.
На следующем шаге мы рассмотрим пример создания файла шрифта.
