На этом шаге мы рассмотрим создание файла с ресурсом шрифта.
Прежде всего откройте Пакет разработчика ресурсов и создайте изображение нескольких символов, например, как на рисунке 1.
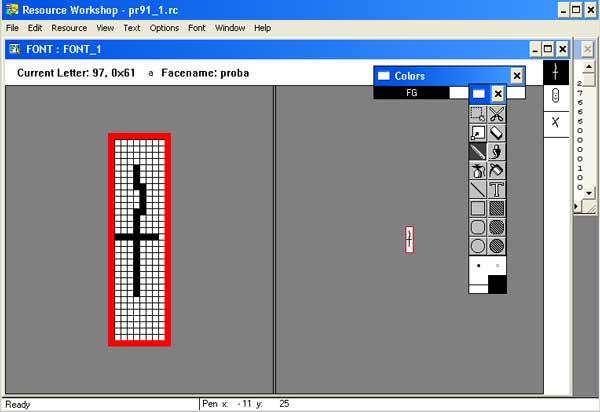
Рис.1. Созданные символы шрифта
Если вы уже использовали графический редактор для создания пиктограмм курсоров или битовых массивов, в основном то, что вы увидите, уже будет вам знакомо. В левой части инструментальной палитры находятся графические средства, которые вы можете использовать для отображения любого битового массива. Вид самого графического образа и строки состояния в нижней части графического редактора здесь будет тем же.
Однако есть несколько дополнительных средств графического редактора которые помогут вам редактировать ресурс шрифта. Обратите внимание на строку состояния в верхней части графического изображения, в которой сообщается о гарнитуре шрифта (справа). В правой части графического редактора имеется еще одна небольшая версия созданных символов.
В левой части строки состояния шрифта показано, какой символ вы редактируете: Current Letter: 97, 0х61 а (Текущий символ: 97, 0х61 а). Конечно, на самом деле вы редактируете не символ а, а битовое изображение созданного символа, который отображается в буквы а (десятичное значение ASCII 97 или шестнадцатеричное 61). Список небольших битовых массивов вдоль правой стороны редактора показывает вам все символы или образы, которые определены для данного ресурса шрифта.
Если их больше, чем может вместиться вдоль правой стороны графического редактора, Пакет разработчика ресурсов выводит кнопки прокрутки, с помощью которых вы можете просмотреть весь список.
Щелкните кнопкой "мыши" на другом битовом образе. Обратите внимание на изменение строки состояния, которая показывает, что теперь вы редактируете символ, отображаемый в b.
Посмотрите теперь на диалоговые окна, которые использовались для определения ресурса шрифта. Вы можете использовать эти диалоговые окна с помощью двух команд меню Font: Неаder и Font Size.
- Чтобы вывести диалоговое окно, которое можно использовать для определения заголовка данного ресурса шрифта,
выберите команду Font | Header (Шрифт | Заголовок).
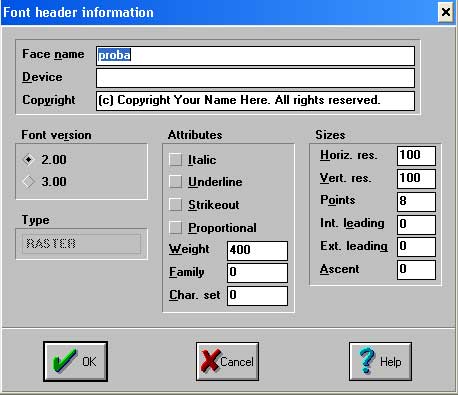
Рис.2. Окно Font Header InformationКаждый ресурс шрифта включает в себя заголовок, дающий общую информацию о шрифте.
- Задайте имя шрифта в строке Face name и щелкните по кнопке ОК для закрытия диалогового окна Font Header Information.
- Выберите команду Font | Font size. На экране появится диалоговое окно, которое позволит вам определить
размер образов данного ресурса, а также число образов в ресурсе.
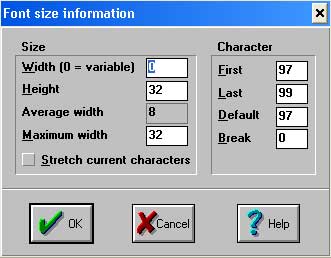
Рис.3. Окно Font size InformationПараметр Size в данном диалоговом окне показывает размер образов шрифта 32х32 элемента изображения. Введя в поле ширины (Width) нулевое значение, а затем введя максимальную ширину, вы можете определить образы, которые различны по ширине.
Параметр Сharacter в данном диалоговом окне показывает коды символов АNSI или символы, включенные в данный шрифт. Данный ресурс шрифта включает в себя символы АNSI с десятичными кодами 97, 98 и 99 (или символами а, b, с). Вы можете определить для своего шрифта символ по умолчанию и символ разрыва.
- Щелкните по кнопке ОК для закрытия диалогового окна.
Щелкните кнопкой "мыши" на любом образе в правой части графического редактора, который вы хотите редактировать.
Сохраним созданный шрифт в отдельном файле с расширением FNT (например, proba.fnt), выполнив команду File | Save file as.
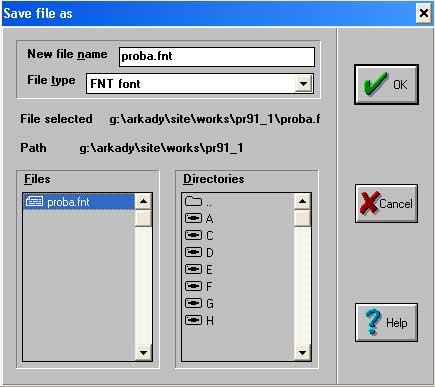
Рис.4. Сохранение шрифта в виде отдельного файла
В результате у нас будет файл proba.fnt, который можно взять здесь.
На следующем шаге мы преобразуем созданный файл в файл шрифта.
