На этом шаге мы рассмотрим создание первого диалогового окна приложения.
Создадим два диалоговых окна приложения STUpload: Conflicting Record и Select Fund.
В диалоговое окно Conflicting Record мы поместим элемент управления поле ввода с форматированием (Rich Edit), предназначенное для просмотра RTF-файлов, а также три кнопки - Yes, No и Abort. Это диалоговое окно предупреждает о конфликтных ситуациях, возникающих при импортировании данных. В поле ввода с форматирования вы зададите вывод подробной информации о существующей и новой записях, в которых содержатся одинаковые сведения о ценной бумаге и дате торгов, но отличаются цены. Пользователь должен решить, заменить существующую запись, или оставить ее, отказавшись от новой записи, или совсем прервать импорт.
- Создание диалогового окна Conflicting Record.
- На вкладке ResourceView раскройте узел STUpload resources.
- Щелкните правой кнопкой мыши узел Dialog. Выберите команду Insert Dialog. Появится новое диалоговое окно.
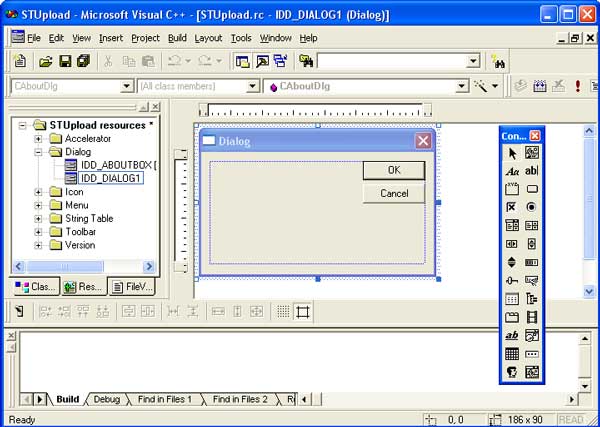
Рис.1. Новое диалоговое окно - Установите такие размеры окна: 260 точек в высоту и 300 точек в ширину.
- Нажмите ENTER, чтобы изменить его свойства.
- В поле ID на вкладке General введите идентификатор ресурса диалога IDD_CONFLICT_DIALOG.
- В поле Caption введите Conflicting Record.
- Измените название кнопки ОК на Yes, оставив прежний идентификатор команды IDOK. Измените название кнопки Cancel на No, оставив прежний идентификатор IDCANCEL.
- Создайте новую кнопку, скопировав кнопку Cancel. Щелкните новую кнопку и введите в поле Caption название Abort. В поле ID ведите IDABORT. Закройте окно свойств.
- Расположите кнопки, как показано на рисунке 2.
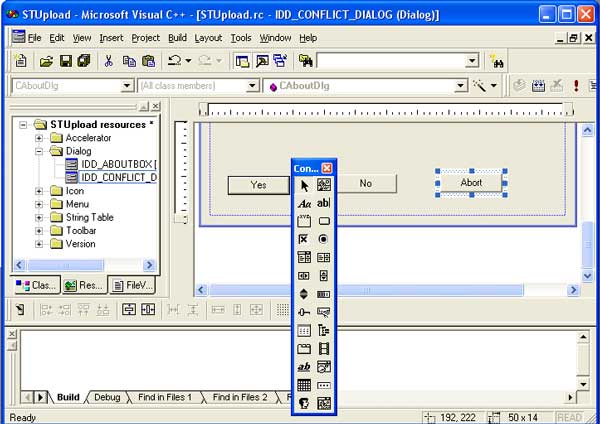
Рис.2. Расположение кнопок
- Добавление текста в диалоговое окно.
- Щелкните кнопку Static Text на панели инструментов Controls.
- Над кнопкой Yes создайте элемент управления "статический текст", занимающий всю ширину диалогового окна, но высотой не более одной строки.
- Выберите созданный элемент управления и введите Replace with new record?.
- Закройте появившееся окно Text Properties. Сравнив результат с рисунком 3, убедитесь в том,
что текст расположен правильно и виден полностью.
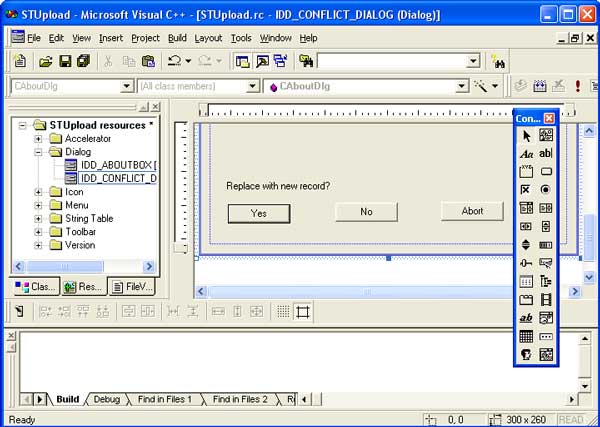
Рис.3. Задание статического текста
- Добавление поля ввода с форматированием.
- Пользуясь всплывающей подсказкой, найдите и выберите на панели инструментов Controls кнопку
Rich Edit. He спутайте ее с похожей кнопкой Edit Box.
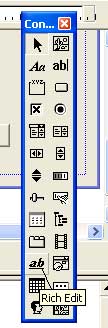
Рис.4. Компонент Rich Edit - Создайте поле, занимающее всю ширину области рисования и высотой не менее шести строк.
- Нажмите ENTER, чтобы изменить свойства поля.
- В поле ID на вкладке General введите идентификатор поля IDD_CONFLICT_ RICHEDIT.
- На вкладке Styles установите флажки Multiline и Read-only.
- Закройте окно Rich Edit Properties.
- В меню Layout основного окна Visual Studio выберите команду Tab Order.
- Для задания последовательности перехода при нажатии TAB щелкните последовательно кнопки Yes, No и Abort.
- Нажмите сочетание клавиш CTRL+T и проверьте работу диалогового окна.
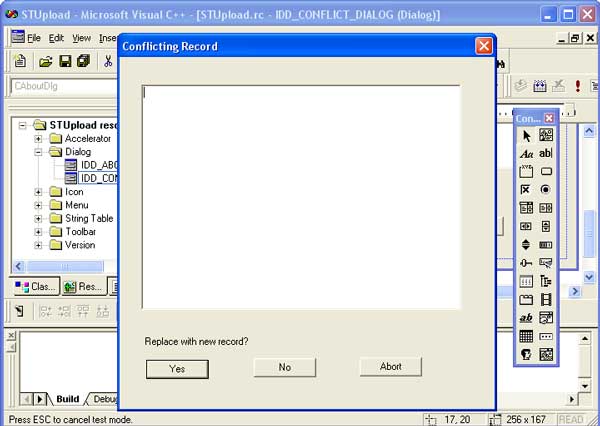
Рис.5. Окно Conflicting Record
Текст измененного приложения можно взять здесь (49,0 Кб).
На следующем шаге мы продолжим работу с приложеним STUpload.
- Пользуясь всплывающей подсказкой, найдите и выберите на панели инструментов Controls кнопку
Rich Edit. He спутайте ее с похожей кнопкой Edit Box.
