На этом шаге мы рассмотрим работу с Решением и Проектами.
Когда мы формировали заготовку консольного приложения, то видели, что при задании имени (Name) приложения формировалось и некое поле Solution (Решение). Дело в том, что среда VC++ оформляет создаваемое приложение в виде двух контейнеров, вложенных один в другой. Один (главный контейнер) называется Solution (Решение), а другой - Project (Проект). Проект определен как конфигурация (каркас, контейнер), объединяющая группу файлов.
В рамках проекта создается программа, в т. ч. и подлежащая исполнению, т. е. откомпилированная и построенная. Каждый проект содержит по крайней мере две подконфигурации: отладочную (Debug) и обычную (исполнительскую) (Release). Это задается в выпадающем меню, которое по умолчанию установлено на опцию Debug (Отладка). Выпадающее меню находится в строке окна среды, расположенной ниже строки главного меню (рисунок 1).
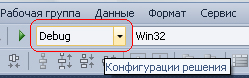
Рис.1. Выбор конфигурации
Проекты являются частью другого каркаса, другого контейнера, который называется Solution (Решение) и который отражает взаимосвязь между проектами: одно решение может содержать множество проектов, а проект содержит множество элементов, обеспечивающих существование приложения как такового. Можно сказать, что решение - это не что иное, как группа объединенных проектов. Назовем его просто: "Группа проектов", чтобы термин "Решение" не вводил нас в заблуждение.
Существует специальный инструмент работы с группой проектов, называемый Solution Explorer (Обозреватель решений). К нему можно добраться через опцию View (Вид) меню среды разработки. Сама среда автоматически формирует создаваемое приложение как группу проектов, содержащую собственно проект (это видно из рисунка 2).
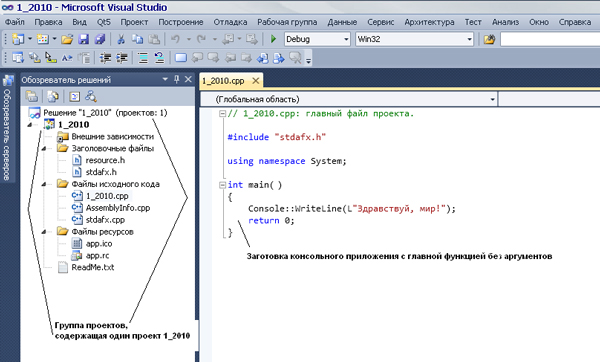
Рис.2. Формирование проекта приложения
Такой подход к оформлению приложения позволяет работать с группой проектов как с одним целым, что ускоряет процесс разработки приложений.
В качестве примера создадим проект с именем 2_2010 таким же способом, как мы создавали проект 1_2010, и добавим его к имеющейся группе 1_2010. При создании нового проекта в нижней части окна New Project (Создать проект) наряду с полем Solution Name (Имя решения) ниже кнопки Browse (Обзор) (смотри рисунок 2) имеется переключатель Create directory for solution (Создать каталог для решения). Если включить этот переключатель, то будет создана новая группа проектов (Solution (Решение)) с именем, по умолчанию совпадающим с именем создаваемого проекта. Мы включим этот переключатель (при щелчке мышью на нем в его окне появится галочка).
Теперь попробуем объединить два проекта в одно Решение (в одну группу проектов). Для этого, во-первых, закроем Решение 2_2010 и откроем Решение 1_2010 (через опцию File (Файл) главного меню), а затем щелкнем правой кнопкой мыши на строке Solution l_2010 (Решение 1_2010) и в появившемся контекстном меню выберем команду Add | Existing Project... (Добавить | Существующий проект...) (рисунок 3).
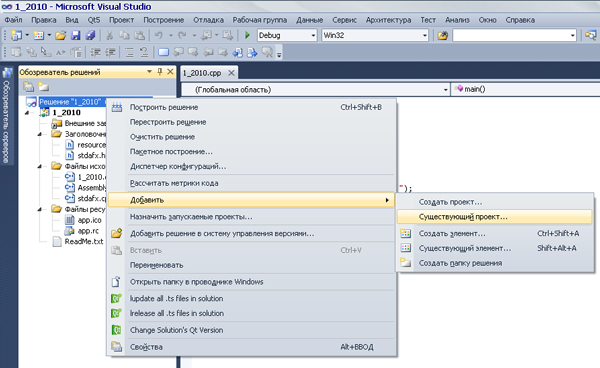
Рис.3. Процесс добавления созданного ранее проекта к группе проектов
При этом откроется диалоговое окно для поиска проекта, затем обычным способом откроем проект 2_2010, в результате чего он добавится к Solution 1_2010 (Решение 1_2010) (рисунок 4).
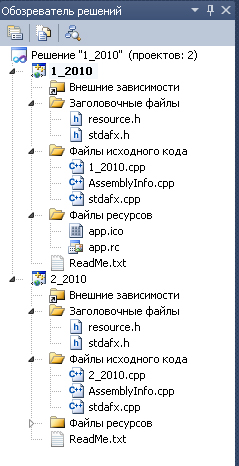
Рис.4. Solution l_2010 (Решение 1_2010) с добавленным к нему проектом 2_2010
Добавленный проект, как и любой другой, входящий в группу проектов, можно удалить. Для этого надо установить курсор мыши на имя этого проекта, открыть его контекстное меню и выполнить в нем команду Remove (Удалить).
Примечание. Часто бывает необходимо быстро загрузить ранее сохраненные проекты (не искать их в каталогах). Для этого существует команда главного меню File | Recent Projects (Файл | Последние проекты и решения), которая открывает меню с названиями и путями к ним для ранее выполненных проектов.
На следующем шаге мы продолжим изучение этого вопроса.
