На этом шаге мы рассмотрим содержимое начальной страницы.
Удалим из группы проектов проект 2_2010 и оставим в ней проект 1_2010. Откроем опцию View (Вид) главного меню и выполним в ней подопцию Start Page (Начальная страница). Получим вид рабочего стола среды, показанный на рисунке 1.
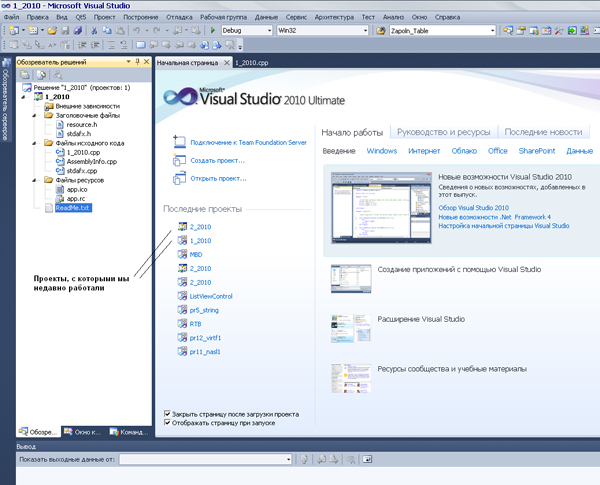
Рис.1. Вид рабочего стола среды после удаления одного проекта из группы
Из рисунка видим, что в окне Recent Projects (Последние проекты) (где указаны проекты, с которыми недавно работала среда) имеется список проектов. К каждому из них можно вернуться, если щелкнуть мышью на его имени. Выполнив команду Remove (Удалить проект), мы всего лишь удаляем сведения о проекте из окна Solution Explorer (Обозреватель решений), но не из памяти, поэтому-то и возможно восстановление проекта.
Чтобы удалить проект из памяти, надо найти папку, в которой создан проект, удалить его из папки, а потом щелкнуть на его имени в окне Recent Projects (Последние проекты), показанном на рисунке 1. Если проект из памяти был вами удален, то после щелчка среда выдаст сообщение, что такого проекта нет, и попросит подтвердить его удаление. При подтверждении имя проекта удалится из окна Recent Projects (Последние проекты). Таким способом вы сможете удалять ненужные проекты не только из группы, но и из окна Recent Projects (Последние проекты) на странице Start Page. После всех манипуляций с проектами мы получим созданную заготовку нашего приложения 1_2010, показанную на рисунке 2.

Рис.2. Заготовка консольного приложения и начальная страница
Мы видим, что над самой заготовкой консольного приложения имеются две вкладки: Start Page (Начальная страница) и 1_2010.срр. Если щелкнуть мышью на первой из них, то на рабочем столе появится консольная заготовка-проект. Расширение срр означает, что это исходный текст проекта на языке C++. Если щелкнуть мышью на вкладке Start Page (Начальная страница), то на рабочем столе появится стартовая страница среды. Таким способом можно переключаться с одного объекта на другой.
Вообще, если вы добавите к проекту еще какой-нибудь элемент, воспользовавшись контекстным меню проекта и выполнив команду Add (Добавить) (например, новый cpp-файл), то для добавленного элемента тут же на рабочем столе откроется новая вкладка с именем добавленного элемента, чтобы можно было переключаться между элементами проекта.
Теперь рассмотрим некоторые файлы, попавшие в проект, показанный на рисунке 2:
- 1_2010.срр - это главный исходный файл и точка входа в создаваемое приложение (1_2010 - это в данном случае имя проекта);
- stdafx.cpp - подключает для компиляции файл stdafx.h;
- stdafx.h - если для проекта требуются какие-то дополнительные заголовочные файлы, то они задаются пользователем в этом файле;
- ReadMe.txt - файл, описывающий некоторые из созданных шаблоном консольного приложения файлы проекта.
Посмотреть содержимое указанных файлов можно через их контекстные меню, если выполнить в них команду Open (Открыть) (рисунок 3).
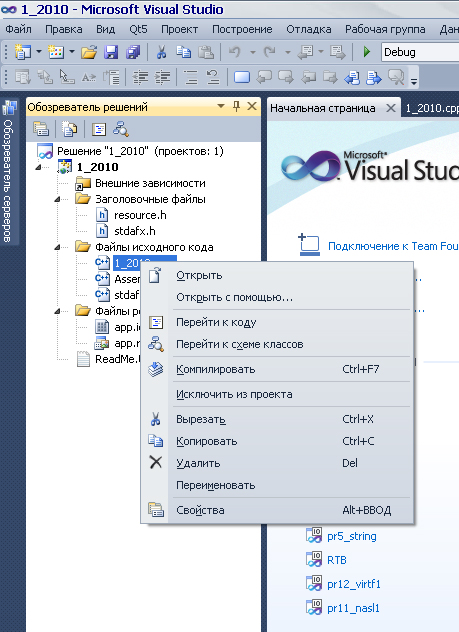
Рис.3. Контекстое меню Open (Открыть)
На следующем шаге мы продолжим создавать наше приложение.
