На этом шаге мы рассмотрим ввод формул.
Как уже упоминалось, формула должна начинаться со знака равенства — для Excel это признак того, что в ячейке содержится формула, а не текст. Существует два основных способа ввода формулы в ячейку: ввести ее полностью вручную или указать адреса используемых в ней ячеек прямо в рабочем листе.
Ввод формул вручную
Чтобы ввести формулу вручную необходимо набрать знак равенства (=), а затем — саму формулу. По мере набора, символы будут появляться как в ячейке, так и в строке формул. При вводе формулы можно пользоваться всеми привычными клавишами для ее редактирования.
Ввод формул путем указания
При этом способе ввода формулы тоже частично используется ручной набор. В данном случае, вместо того чтобы набирать адреса ячеек вручную, их просто указывают. Например, чтобы ввести формулу = А1 + А2 в ячейку A3, выполните следующие действия:
- Переместите табличный курсор в ячейку A3.
- Наберите знак равенства (=), с которого должна начинаться любая формула. При этом в строке состояния появится надпись Ввод.
- 1 способ. Нажмите два раза клавишу
 , при этом вокруг ячейки А1 появится движущаяся рамка, а в ячейке A3 и в строке формул — ссылка на ячейку А1. В строке состояния программа отобразила надпись Укажите.
, при этом вокруг ячейки А1 появится движущаяся рамка, а в ячейке A3 и в строке формул — ссылка на ячейку А1. В строке состояния программа отобразила надпись Укажите.
2 способ. Подведите указатель мыши к ячейке A1 и щелкните левой клавишей, при этом в ячейке A3 и в строке формул появится ссылка на ячейку A1. - Наберите знак "плюс" (+). Движущаяся рамка исчезнет, и в строке состояния снова появится слово Ввод.
- Еще раз нажмите клавишу
 (или щелкните на ячейке A2 левой клавишей мыши). В формулу будет добавлена ссылка на ячейку
А2 .
(или щелкните на ячейке A2 левой клавишей мыши). В формулу будет добавлена ссылка на ячейку
А2 .
- Чтобы завершить ввод формулы, нажмите клавишу Enter.
В Excel есть средство Палитра формул, которым можно пользоваться при вводе и редактировании формул. Чтобы получить доступ к этому средству, щелкните на кнопке Изменить формулу  , которая находится в строке формул. В поля средства Палитра формул можно вводить формулы вручную, а также пользоваться описанным выше методом указания. Палитра формул обладает тем преимуществом, что позволяет увидеть результат расчета по введенной формуле. На рисунке 1 показан пример использования этого средства. Обычно Палитра формул появляется прямо под строкой формул, но ее можно также перетащить в любое другое место.
, которая находится в строке формул. В поля средства Палитра формул можно вводить формулы вручную, а также пользоваться описанным выше методом указания. Палитра формул обладает тем преимуществом, что позволяет увидеть результат расчета по введенной формуле. На рисунке 1 показан пример использования этого средства. Обычно Палитра формул появляется прямо под строкой формул, но ее можно также перетащить в любое другое место.
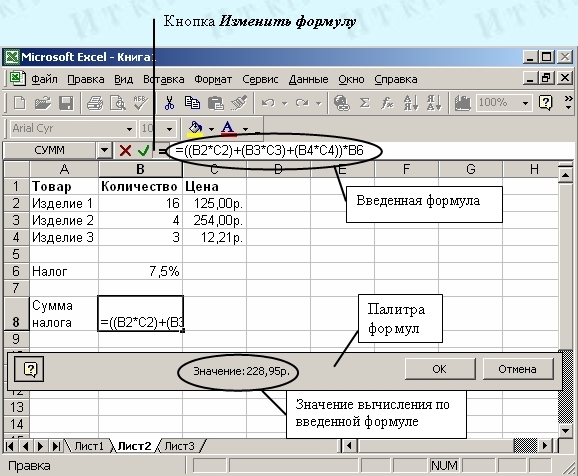
Рис. 1. Палитра формул отображает результат расчетов по введенной формуле
Если в формуле используются имена ячеек или диапазонов, Вы можете набрать имя вместо адреса или выбрать имя из списка, чтобы Excel вставила его автоматически. Для этого надо:
- Выполнить команду Вставка | Имя | Вставить. На экране появится диалоговое окно Вставка имени, в котором перечислены все определенные в данной рабочей книге имена. Выбрать нужное имя и щелкните на кнопке ОК. Можно также дважды щелкнуть на имени, в результате чего оно будет вставлено, а диалоговое окно — закрыто.
- Нажать клавишу F3. Это тоже приведет к появлению диалогового окна Вставка имени.
На следующем шаге мы рассмотрим примеры заданий по изученному материалу.
