На этом шаге мы рассмотрим один из способов создания такого приложения.
Следующая программа, которую мы рассмотрим, выводит сообщение диалоговом окне: при запуске программы на выполнение появляется диалоговое окно, содержащее текст (сообщение). В окне будет кнопка ОК, и щелчок на ней приводит к закрытию окна и завершению выполнения программы. Для отображения окна мы воспользуемся статическим методом Show() из класса MessageBox. Класс описан в пространстве имен Forms, которое входит в пространство имен Windows, которое, в свою очередь, входит в пространство имен System. Эта иерархия отображается инструкцией System.Windows.Forms. Соответственно, программный код начинается инструкцией using System.Windows.Forms, подключающей пространство имен Forms. Это дает возможность использовать класс MessageBox и его метод Show().
 Мало добавить в программный код инструкцию using System.Windows.Forms. Необходимо добавить ссылку на соответствующее пространство имен в проект. Для этого в окне
Solution Explorer (Обозреватель решений) (по умолчанию отображается в левом верхнем углу окна среды разработки) необходимо щелкнуть правой кнопкой мыши на узле проекта и в
раскрывшемся контекстном меню выбрать подменю Add Reference (Добавить ссылку). В результате откроется окно, в котором следует выбрать ссылку для включения в проект. Вся эта
процедура описывается и иллюстрируется далее.
Мало добавить в программный код инструкцию using System.Windows.Forms. Необходимо добавить ссылку на соответствующее пространство имен в проект. Для этого в окне
Solution Explorer (Обозреватель решений) (по умолчанию отображается в левом верхнем углу окна среды разработки) необходимо щелкнуть правой кнопкой мыши на узле проекта и в
раскрывшемся контекстном меню выбрать подменю Add Reference (Добавить ссылку). В результате откроется окно, в котором следует выбрать ссылку для включения в проект. Вся эта
процедура описывается и иллюстрируется далее.
Если при вызове метода Show() ему передать аргументом текстовое значение, то появится диалоговое окно, содержащее данный текст. Как выглядит код программы, в которой отображается диалоговое окно, показано ниже.
// Использование пространства имен:
using System.Windows.Forms;
// Класс с главным методом программы:
class DialogDemo
{
// Главный метод программы:
static void Main()
{
// Отображение диалогового окна:
MessageBox.Show("Привет, мир!");
}
}
Кроме инструкции подключения пространства имен в начале программы, в главном методе программы имеется команда MessageBox.Show("Привет, мир!"). Как отмечалось ранее, в результате выполнения этой команды появится диалоговое окно. Но способ создания проекта в данном случае немного отличается от того, что рассматривался выше. Далее описываются основные этапы реализации программы.
 Проект можно создавать и выполнять его настройки по-разному. Далее мы иллюстрируем один из возможных способов.
Проект можно создавать и выполнять его настройки по-разному. Далее мы иллюстрируем один из возможных способов.
Итак, на этот раз будем создавать пустой проект - для этого в окне создания проекта New Project (Создать проект) в качестве типа проекта выбираем Empty Project (Пустой проект), как показано на рисунке 1.
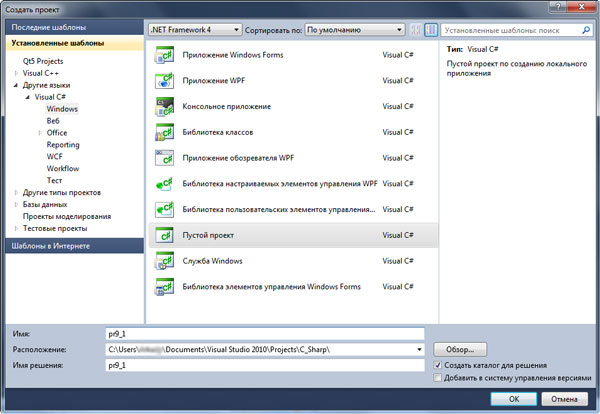
Рис.1. Создание пустого проекта
 Для создания проекта в меню File (Файл) выбираем команду New (Создать) | Project (Проект). В окне New Project (Создать проект)
в левом списке в узле Visual C# выбираем пункт Windows.
Для создания проекта в меню File (Файл) выбираем команду New (Создать) | Project (Проект). В окне New Project (Создать проект)
в левом списке в узле Visual C# выбираем пункт Windows.
После того как проект создан, в него нужно добавить файл, в который мы введем программный код. Для этого во внутреннем окне Solution Explorer (Обозреватель решений) в левом верхнем углу окна среды разработки выбираем узел проекта и щелкаем правой кнопкой мыши. Откроется контекстное меню для проекта, в котором в подменю Add (Добавить) выбираем команду New Item (Новый элемент), как показано на рисунке 2.
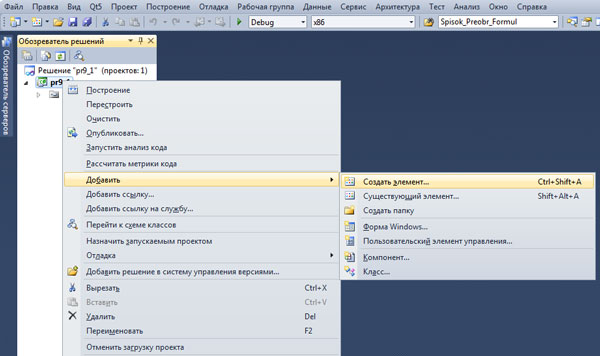
Рис.2. Добавление элемента в пустой проект
В результате откроется окно Add New Item (Добавление нового элемента). Окно показано на рисунке 3.
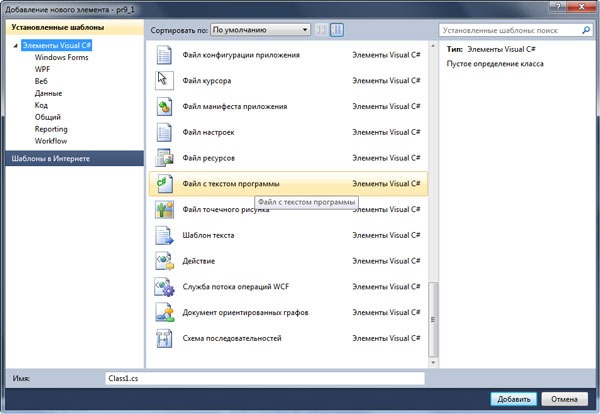
Рис.3. Добавление в проект файла с программным кодом
В этом окне для типа добавляемого элемента выбираем Code File (Файл с текстом программы), а в поле Name (Имя) указываем название для файла (в данном примере мы назовем файл Program.cs). После щелчка на кнопке Add (Добавить) файл добавляется в проект. После этого в проекте есть файл, в который мы собираемся ввести программный код. Как выглядит проект с добавленным в него файлом (еще пустым), показано на рисунке 4.
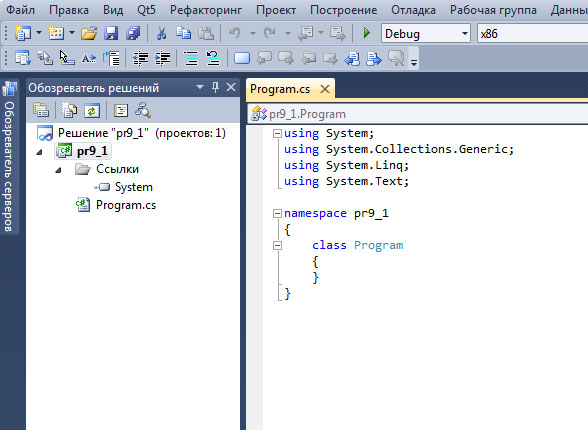
Рис.4. Проект с файлом для ввода кода программы
 В окне Solution Explorer (Обозреватель решений) отображается "начинка" проекта. В частности, после добавления файла в проект в узле проекта отображается пункт с названием добавленного файла.
Чтобы содержимое файла открылось в окне редактора кодов, достаточно в окне Solution Explorer (Обозреватель решений) выделить мышью пункт с названием файла.
В окне Solution Explorer (Обозреватель решений) отображается "начинка" проекта. В частности, после добавления файла в проект в узле проекта отображается пункт с названием добавленного файла.
Чтобы содержимое файла открылось в окне редактора кодов, достаточно в окне Solution Explorer (Обозреватель решений) выделить мышью пункт с названием файла.
Если окно Solution Explorer (Обозреватель решений) по каким-то причинам не отображается, нужно в меню View (Вид) выбрать команду Solution Explorer (Обозреватель решений).
После ввода программного кода окно среды разработки с открытым в ней проектом будет выглядеть так, как показано на рисунке 5.
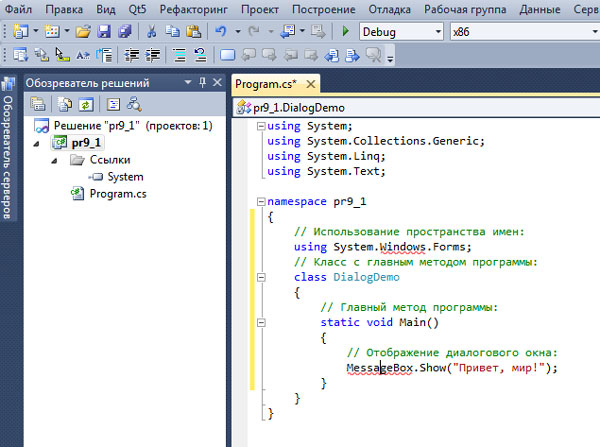
Рис.5. Программный код введен в окно редактора кодов
Хотя мы уже ввели программный код, проект к работе еще не готов. В него необходимо добавить ссылку на пространство имен. Для этого в контекстном меню папки References (Ссылки) выбираем команду Add Reference (Добавить ссылку). Ситуация проиллюстрирована на рисунке 6.
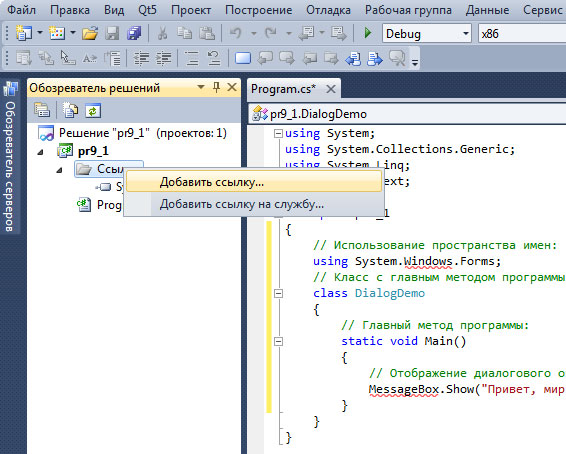
Рис.6. Добавление ссылок в проект
Откроется окно Reference Manager (Добавить ссылку), в котором мы находим пункт System.Windows.Forms и выделяем его (рисунок 7).
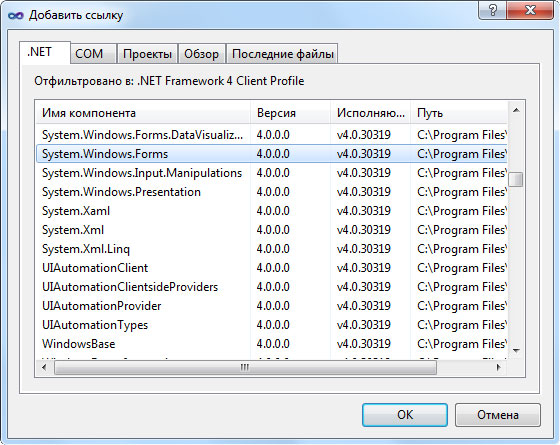
Рис.7. Добавление ссылки в проект
Для подтверждения щелкаем кнопку ОК.
 Пока ссылка в проект не добавлена, команды, в которых есть обращение к неподключенному пространству имен и классам из этого пространства имен, подчеркиваются красной волнистой чертой
(смотри рисунок 6), что означает наличие ошибок в программном коде. Причина в том, что, пока соответствующая ссылка не добавлена в проект, использованные идентификаторы компилятору
"не известны". После подключения ссылки красное подчеркивание должно исчезнуть.
Пока ссылка в проект не добавлена, команды, в которых есть обращение к неподключенному пространству имен и классам из этого пространства имен, подчеркиваются красной волнистой чертой
(смотри рисунок 6), что означает наличие ошибок в программном коде. Причина в том, что, пока соответствующая ссылка не добавлена в проект, использованные идентификаторы компилятору
"не известны". После подключения ссылки красное подчеркивание должно исчезнуть.
Если мы используем пространство имен System, ссылка в проекте на это пространство тоже должна быть. Но при создании консольного приложения ссылка на пространство имен System (и некоторые другие) в проект добавляется автоматически. Поэтому раньше у нас не было необходимости выполнять описываемые настройки.
Также стоит заметить, что добавить ссылку в проект можно с помощью команды Add Reference (Добавить ссылку) из меню Project (Проект).
Технически проект готов к использованию. Осталось один маленький "штрих" добавить. А именно, мы установим тип приложения. Для этого в контекстном меню проекта выбираем команду Properties (Свойства) (рисунок 8) или выбираем одноименную команду в меню Project (Проект).
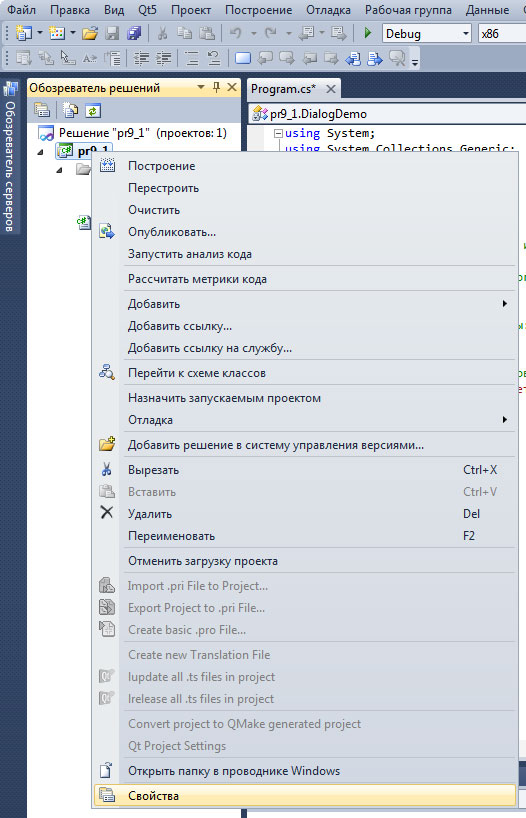
Рис.8. Выбор команды Properties (Свойства)
Во внутреннем окне редактора кодов откроется вкладка свойств проекта. Она показана на рисунке 9.
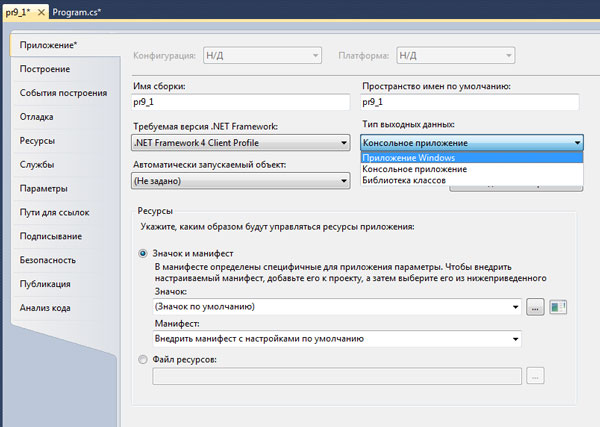
Рис.9. Выбор типа приложения на вкладке свойств проекта
На вкладке свойств проекта следует выбрать раздел Application (Приложение), а в раскрывающемся списке Output type (Тип выходных данных) устанавливаем значение Windows Application (Приложение Windows) (вместо используемого по умолчанию значения Console Application (Консольное приложение)). Чтобы закрыть вкладку свойств проекта, щелкаем системную пиктограмму (рисунок 10).
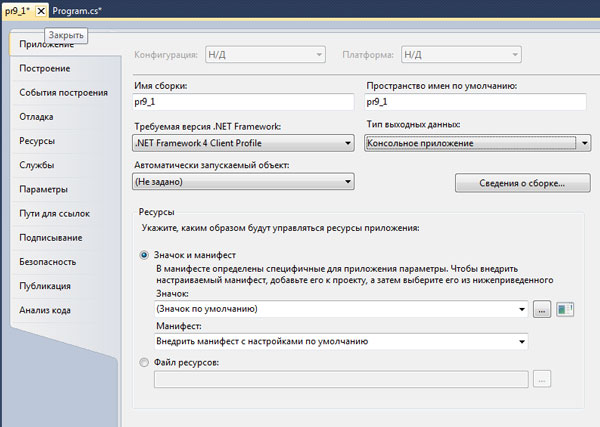
Рис.10. Закрытие вкладки свойств проекта
Для компиляции и запуска программы на выполнение выбираем, например, команду Start Debugging (Начать отладку) в меню Debug (Отладка) (рисунок 11).
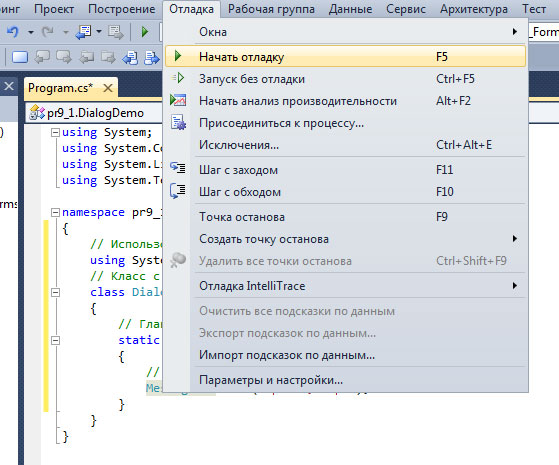
Рис.11. Запуск приложения на выполнение с помощью команды Start Debugging (Начать отладку) в меню Debug (Отладка)
Если программа компилируется без ошибок, появляется диалоговое окно, представленное на рисунке 12.
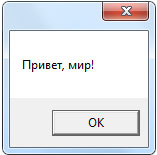
Рис.12. Результат выполнения приложения
Щелчок на кнопке ОК в этом окне (или на системной пиктограмме в строке названия окна) приводит к закрытию окна и завершению выполнения программы.
 Если не изменить тип приложения на Windows Application, то при запуске программы кроме диалогового окна откроется еще и консольное окно. Это не страшно, но не очень эстетично.
Если не изменить тип приложения на Windows Application, то при запуске программы кроме диалогового окна откроется еще и консольное окно. Это не страшно, но не очень эстетично.
Вместо добавления файла с кодом в пустой проект можно было добавить класс. В этом случае в контекстном меню проекта в подменю Add (Добавить) вместо команды New Item (Новый элемент) выбирают команду Class (Класс) (см. рисунок 2). Но, строго говоря, можно было создавать не пустой проект, а консольное приложение. Тогда добавлять в проект файл для ввода программного кода не придется - такой файл в проект добавляется автоматически. Все прочие настройки выполняются так, как описано выше.
На следующем шаге мы рассмотрим настройку вида диалогового окна.
