На этом шаге мы рассмотрим cоздание и редактирование пиктограмм.
Для построения пиктограммы вы можете использовать графический редактор Пакета разработчика ресурсов.
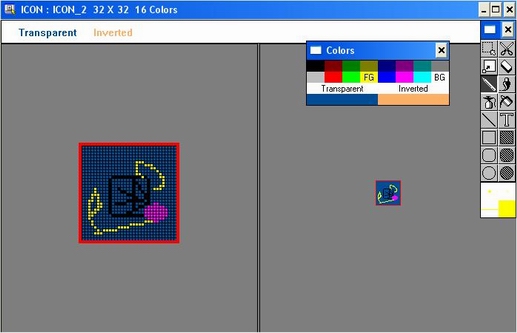
Рис.1. Графический редактор
Графический редактор выключает в себя различные графические средства и простую в использовании палитру цветов для выбора множества цветов. Он позволяет также увеличивать изображение и выводить несколько изображений создаваемой пиктограммы.
При работе с пиктограммами выполняются следующие четыре основные задачи:
- запуск графического редактора;
- настройка пиктограммы;
- проверка пиктограммы;
- сохранение пиктограммы.
Первая задача (запуск графического редактора) позволяет вывести рабочую область, содержащую готовую к настройке (редактированию) пиктограмму. Вторая и третья задачи (настройка пиктограммы и проверка пиктограммы) позволяют настроить (отредактировать) пиктограмму и проверить ее. Это функции самого графического редактора. Четвертая задача (сохранение пиктограммы) выполняется автоматически при сохранении проекта. Если вы хотите сохранить пиктограмму в отдельном файле, нужно выполнить еще несколько шагов.
Дополнительные задачи, обсуждаемые на данном шаге, касаются того, как добавить графический образ к ресурсу пиктограммы, как удалять пиктограмму или графический образ, и как отредактировать запись ресурса пиктограммы.
Для работы с пиктограммой вам потребуется запустить графический редактор, создав новую пиктограмму или выбрав уже существующую.
Если вы хотите редактировать запись ресурса пиктограммы, выберите пиктограмму в окне проекта, щелкнув на ней кнопкой мыши, и выбрав команду Resource | Edit as Text. Маловероятно, что вы захотите редактировать пиктограмму как запись ресурса, так как эта запись почти полностью представляет собой последовательность шестнадцатеричных значений.
Чтобы создать новую пиктограмму, сделайте следующее:
- Убедитесь, что вы уже открыли проект.
- Выберите команду Resource | New. Пакет разработчика ресурсов выводит диалоговое окно New Resource. Прокрутите изображение в данном диалоговом окне вниз до элемента ICON и выделите его.
- В диалоговом окне под "Place resource in" ("Поместить ресурс в") подсвечивается текущий файл проекта. Вы можете прокрутить вниз этот список для выбора другого файла (если такой файл содержится в списке), либо щелкнуть по кнопке ОК для выбора текущего файла проекта.
- Пакет разработчика ресурсов запрашивает далее, хотите ли вы
создать пиктограмму в исходной форме (как запись ресурса) или в формате, совместимом
с двоичным форматом фирмы Мicrosoft:
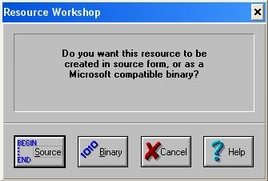
Рис.2. Диалоговое окно с подсказкой - После выбора формата записи, для запуска графического редактора вы можете дважды щелкнуть кнопкой мыши на новом графическом изображении пиктограммы окна Icon или выделить новое графическое изображение и выбрать команду Images | Edit Image.
Кратко опишем предлагаемые на рисунке 2 возможности.
Исходный формат
Если вы выберите Source (Исходный), Пакет разработчика ресурсов выводит диалоговое окно New Icon Image. Выберите нужный размер изображения и его цвет, затем щелкните по кнопке ОК. Пакет разработчика ресурсов помещает в окно проекта новую запись ICON и выводит окно графического редактора.
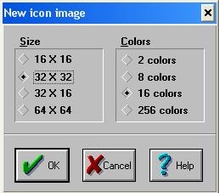
Рис.3. Диалоговое окно New Icon Image
Сохранение пиктограммы в качестве записи ресурса позволяет поместить ее непосредственно в файл проекта. Если вы хотите записать пиктограмму в отдельном файле, на который ссылается файл проекта (например, если на пиктограмму ссылаются несколько проектов), или вы хотите, чтобы ваша пиктограмма была совместима с Компилятором ресурсов фирмы Microsoft, запишите пиктограмму в двоичном формате. В зависимости от вашего выбора Пакет разработчика ресурсов выводит соответствующее диалоговое окно,
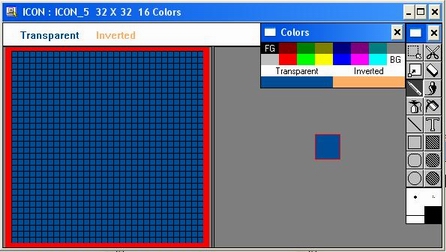
Рис.4. Окно графического редактора для новой 16-цветной пиктограммы.
Двоичный формат
Если вы выбираете двоичный формат (Binary), Пакет разработчика ресурсов выводит диалоговое окно New file resource.
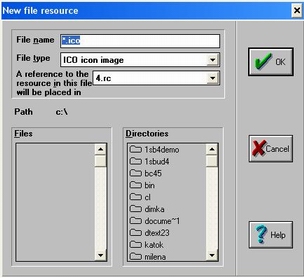
Рис.5. Диалоговое окно New File Resource
Данное диалоговое окно выводит подсказку для ввода файла, в который будет записана пиктограмма. В блоке Files выводятся все файлы в текущем каталоге, имеющие расширение .ICO. Для выбора нового каталога вы можете использовать блок Directory.
Введите новое имя файла или маршрута, либо выберите файл из списка. Расширение .IСО указывать не нужно (хотя, если вы этого не сделаете, Пакету разработчика ресурсов может оказаться не просто найти файл пиктограммы).
Когда вы сделаете свой выбор, щелкните по кнопке ОК. Пакет разработчика ресурсов выводит диалоговое окно New Icon.
Выберите нужный формат изображения и его цвет, затем щелкните по кнопке ОК. Пакет разработчика ресурсов помещает новое имя пиктограммы в окно проекта и выводит окно графического редактора, позволяющее вам начать редактирование пиктограммы.
Для редактирования существующей пиктограммы сделайте следующее:
- Откройте либо существующий проект, либо уже существующий
- Каждый ресурс может содержать несколько графических изображений (обычно это одна и та же пиктограмма с различными форматами цветов). Чтобы редактировать одно из изображений ресурса Icon, откройте запись ресурса (дважды щелкнув на ней кнопкой мыши или выбрав команду Resource | Edit). Если в ресурсе имеется несколько изображений, Пакет разработчика ресурсов выведет окно Icon, содержащее все графические изображения.
- В окне Icon найдите графическое изображение пиктограммы, которую вы хотите редактировать. Дважды щелкните на нем кнопкой мыши или выделите ее и выберите команду Images | Edit Image. Пакет разработчика ресурсов выводит пиктограмму в графическом редакторе.
- После того, как вы выведите пиктограмму в графическом редакторе, для ее редактирования используйте описанные ранее инструментальные средства.
На следующем шаге мы рассмотрим настройку пиктограммы.
